Contents
Basic info
What is VRidge? What is GameWarp? I have purchased VRidge via PayPal | G2A | Kinguin - how can I use it now? I want to use an older version of VRidge. Can I use it with my legacy license? What games does VRidge support? What about games without VR support? What devices does VRidge support? How big is the latency? I want to make a video / article / etc about VRidgeGuides - VRidge
VRidge Basic Tutorial - How to start? How to install VRidge on Oculus Quest Revive Tutorial - Playing Oculus Rift games with VRidge. iOS and connecting VRidge through USB Tethering How to conveniently stream/record VRidge gameplayGuides - GameWarp
How to play any Game with VRidge Enhancing GameWarp experience with ReShade GameWarp Input Simulation and Config GuideGuides - Tracking
How to use VRidge Controller How to use keyboard + mouse and Xbox controller integrations How to use 3-DOF controllers with VRidgeGuides - Specific Games
Elite Dangerous - How to? Minecraft - How to? Euro Truck Simulator 2 - How to?Troubleshooting - Connectivity
Cannot connect VRidge app with RiftCat client. My PC is trying to use phone's tethered connection causing Internet access to be blocked on my PC. How can I change default PC connection during USB tethering? Black Screen/SteamVR headset not detected Stuck at "Awaiting VR stream" with AMD video card. "Not enough storage message" or "Signature verification" error appears in logs. Streaming works well for a few seconds but then the video starts lagging, freezes and becomes choppy.Troubleshooting - GameWarp
GameWarp stuck at "Preparing the Stream" GameWarp Input Simulation doesn't work Black Screen in GameWarpFAQ & HELP
Basic info
What is VRidge?
VRidge is an Android/iOS app that allows you to play PC virtual reality games designed for headsets like Oculus Rift or HTC Vive on your mobile VR headset. It works by streaming the game to your phone and sending the sensor data back to the PC via WiFi/USB cable. VRidge supports rotational head tracking. Using third party software/hardware can expand its capabilities.
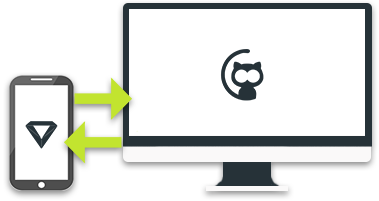
What is GameWarp?
GameWarp is a paid addon to VRidge that allows you to play even non-VR games within your mobile VR headset. You can learn more about GameWarp HERE.
I have purchased VRidge via PayPal | G2A | Kinguin - how can I use it now?
You can still use the previous license of VRidge and GameWarp by using the Legacy Client available at the bottom of https://riftcat.com/vridge page.
To use the full version of legacy client using your existing license, you can use one of these:
- RiftCat login and password to activate the program
- VRidge product key acquired at G2A, Kinguin or other source
- Invoice ID that you received after the purchase of full version of VRidge
Using RiftCat login and password requires a simple login inside the program. For other recovery methods, use the "Account recovery" option in the Legacy Client.
I want to use an older version of VRidge. Can I use it with my legacy license?
If your use case requires using an outdated RiftCat version, you can use the unlocker tool to unlock your installation without updating.
NOTE: This will work only for VRidge 2.x versions. VRidge Classic is no longer supported.
- Download the file from HERE.
- Put the file in the same directory as your RiftCat installation (where the RiftCat.exe is).
- Run the file (it may take a while to start up) and follow the unlock instructions on screen.
After successfully completing the unlock process, your VRidge Unlimited and GameWarp licenses should be detected. UI may state that you are logged out but the licenses should be detected on your PC nonetheless.
What games does VRidge support?
VRidge supports any games built with Oculus SDK 0.6, 0.7, or 0.8, and 1.3+ (through Revive), as well as all SteamVR games (see guide here) that do not rely on motion controllers as the only input method.
Games that work exceptionally well with VRidge are "cockpit" games like space simulators, racing, and other similar types. Additionally, there are numerous VR games that employ hybrid controls, allowing players to navigate freely using a mouse, keyboard, or Xbox controller while utilizing head movement to look around.
Notable games known to be compatible with VRidge include:
- Microsoft Flight Simulator
- Elite Dangerous
- Minecraft with Vivecraft mod
- Asseto Corsa
- War Thunder
- Skyrim VR
- Detached
- Euro Truck Simulator 2
- IL-2 Sturmovik: Battle of Stalingrad
- Project Cars 3
There are more games that should work well with VRidge. You can filter Steam games by VR and Xbox controller support to find those that are likely to be compatible.
Click here to see the list of SteamVR games supporting VR and Xbox input
What about games without VR support?
Games without native VR support e.g. GTA 5, Witcher, will only work with GameWarp extension which lets you experience those games in VR. You can learn more about GameWarp HERE.
What devices does VRidge support?
VRidge works with Android and iOS mobile phones (with any mobile VR viewer), Oculus Quest, Oculus Go and Gear VR. Controllers from the aforementioned devices are also supported.
How big is the latency?
VRidge has very performant streaming technology but it still relies on the final hardware that it's being used with. In normal conditions, the latency should be in the ballpark of 50ms. For certain types of movement, like head rotations the latency might be much lower due to the use of prediction algorithms and reprojection techniques.
I want to make a video / article / etc about VRidge
You are free to use any image / video assets that are publicly available about VRidge and/or GameWarp.
If you need any graphical assets that might be helpful, our press kit might come in handy HERE.
Guides - VRidge
VRidge Basic Tutorial - How to start?
It's recommended to watch the video guide.
1. RiftCat Client installation
First of all, you have to get the RiftCat client on your desktop PC. You can get it on Steam.
2. Connecting VRidge with RiftCat
After successful installation launch RiftCat client.
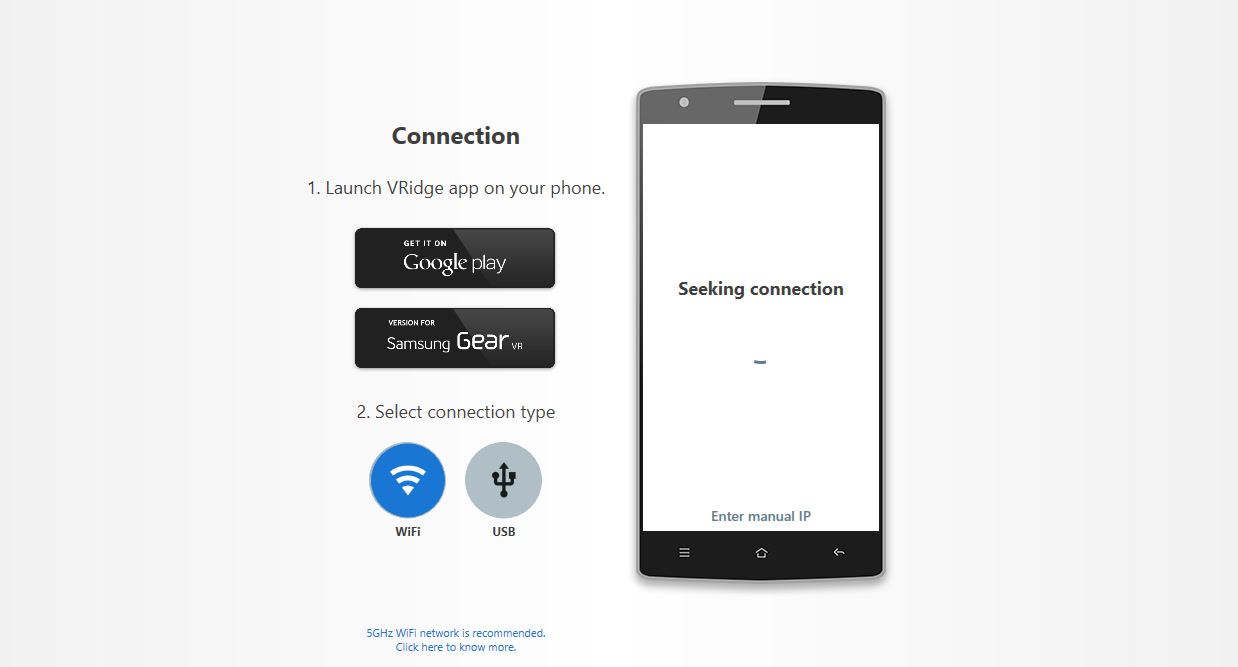
Download VRidge version appropiate for your mobile device (Android / iOS phone, Oculus Quest etc).
Next select connection type. WiFi provides better experience, however it might be unstable and cause artifacts or lags. It's recommended to use 5GHz WiFi and make sure your Phone is connected to the same local WiFi network as your PC.
USB Tethering is the most stable and if you want to use this type of connection just enable USB tethering on your phone. It's recommended to disable Mobile Data as your PC might start to use your Mobile Internet. USB tethering can be enabled in your phone's settings -> Network & Internet -> Hotspot & tethering.
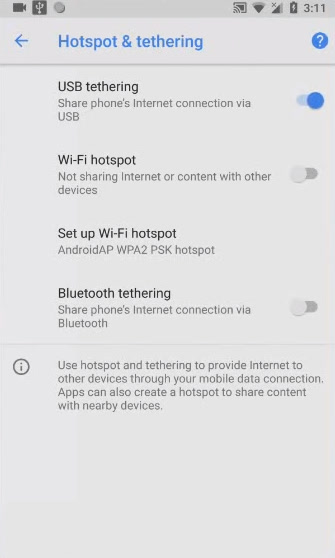
After selecting your connection type and starting the VRidge app on your Phone, RiftCat should detect your phone. Confirm the connection and now your Phone should be connected with RiftCat client.
3. SteamVR
In order to play VR games, SteamVR is required. Click the "Play" button at the top of RiftCat client.
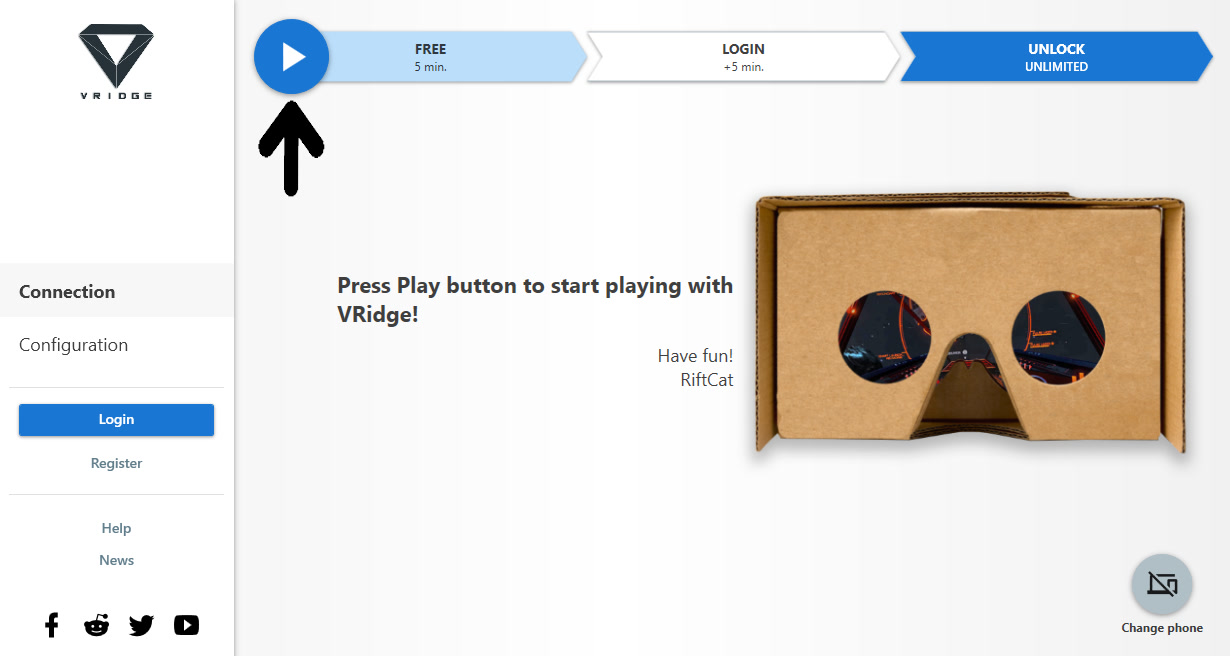
If you don't have Steam installed yet then you will be redirected to Steam webpage where you can download Steam client (Steam account is required). If SteamVR isn't present then clicking "Play" button will start the download of SteamVR in Steam.
After SteamVR was installed, click the "Play" button again and you will see SteamVR is reporting that the driver is not ready. To fix this, we have to run Room Setup by pressing "Run Room Setup" link in SteamVR driver window.
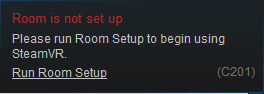
To complete the Room Setup, follow the instructions appearing on the screen. At first, select the "Standing only" experience.
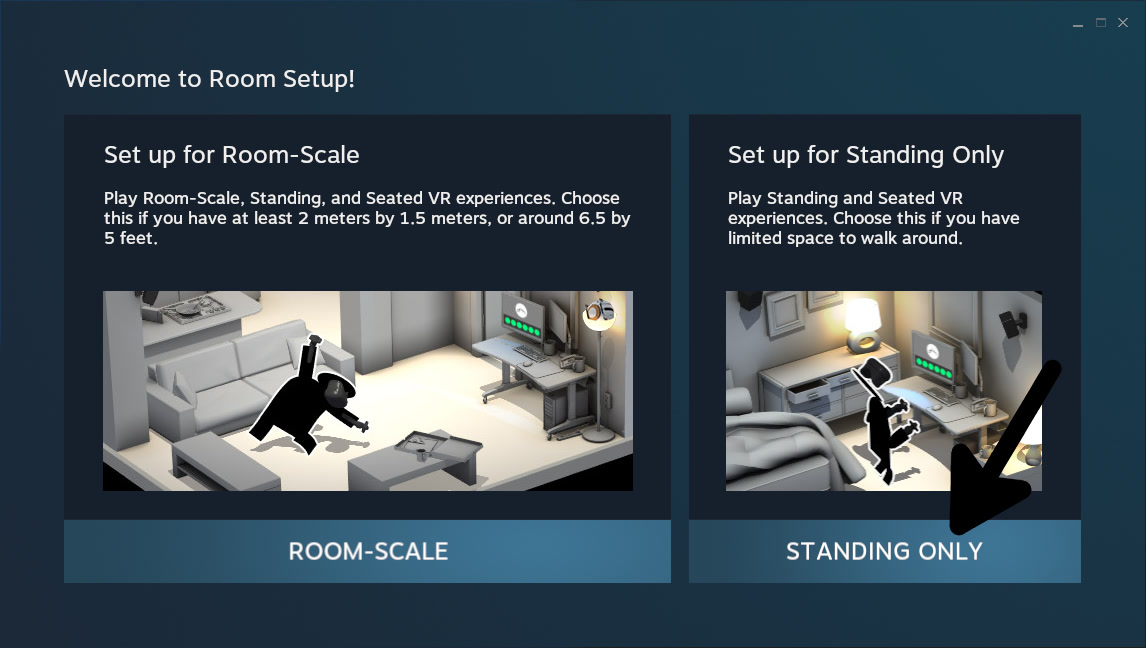
On the next screen, just press "NEXT" button. If the message will state that "Headset is not ready", make sure that VRidge is still connected to RiftCat.
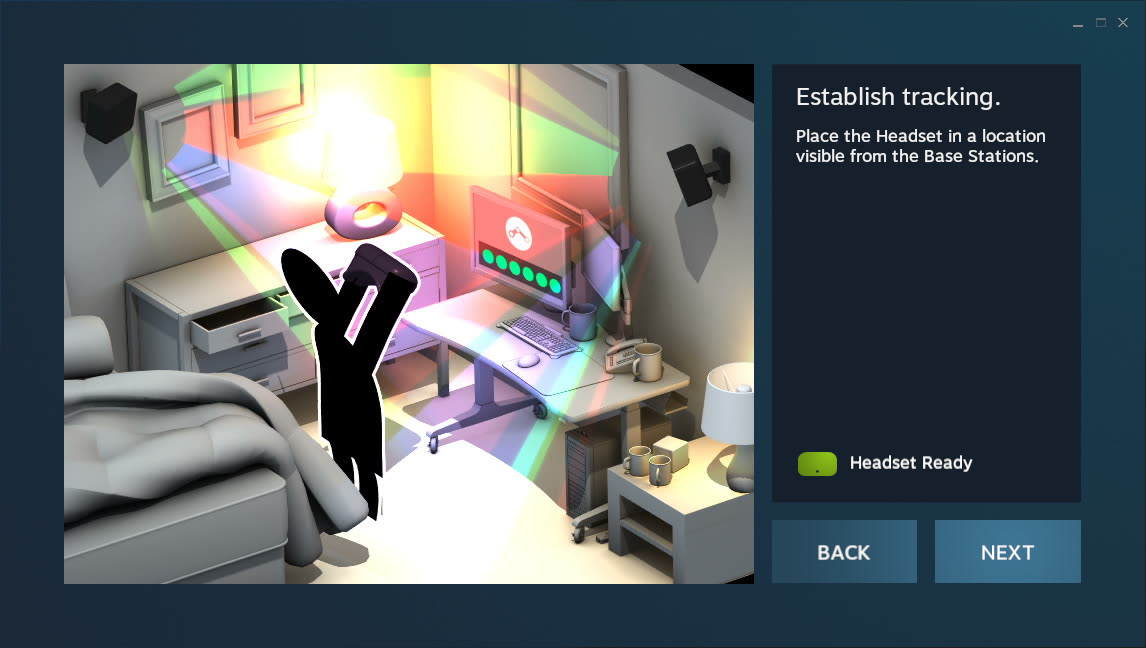
The next step is calibrating your view center. This is your "forward" position. You should put your headset with VRidge on your head and sit in relaxed, forward position. Press "CALIBRATE" button and after a short while you will be able to procceed by pressing "NEXT".
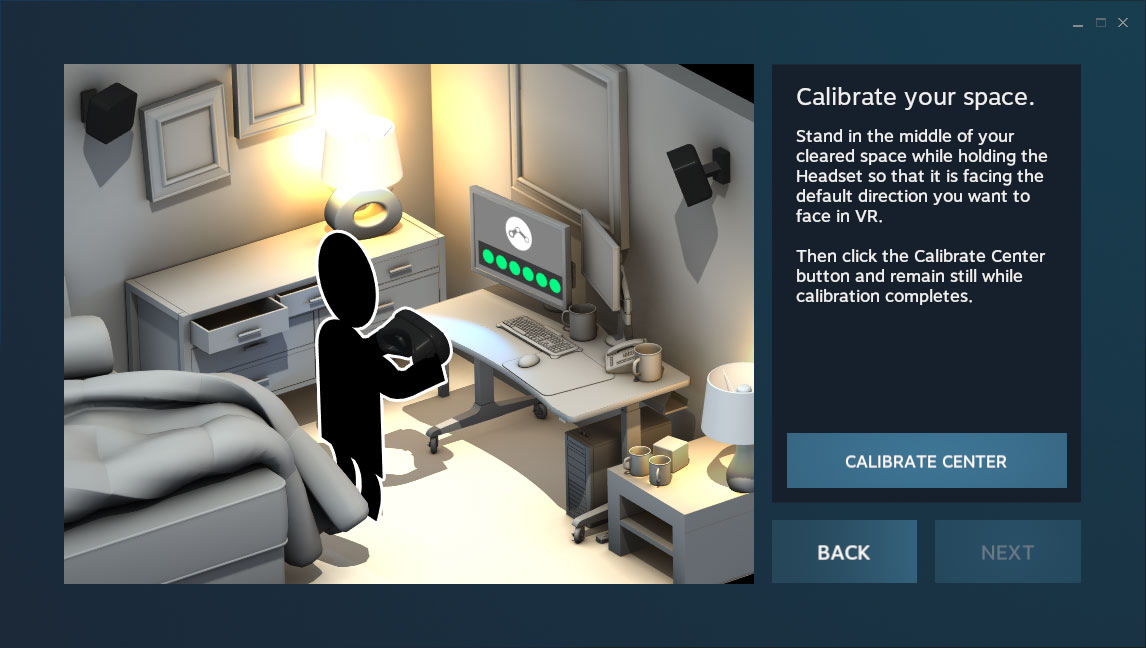
To avoid strange behavior of your games (like having your head almost at the exact level as the floor) you will have to calibrate the floor. Follow the instructions on screen by typing in your body height in the available field and procceed by pressing "NEXT" button.
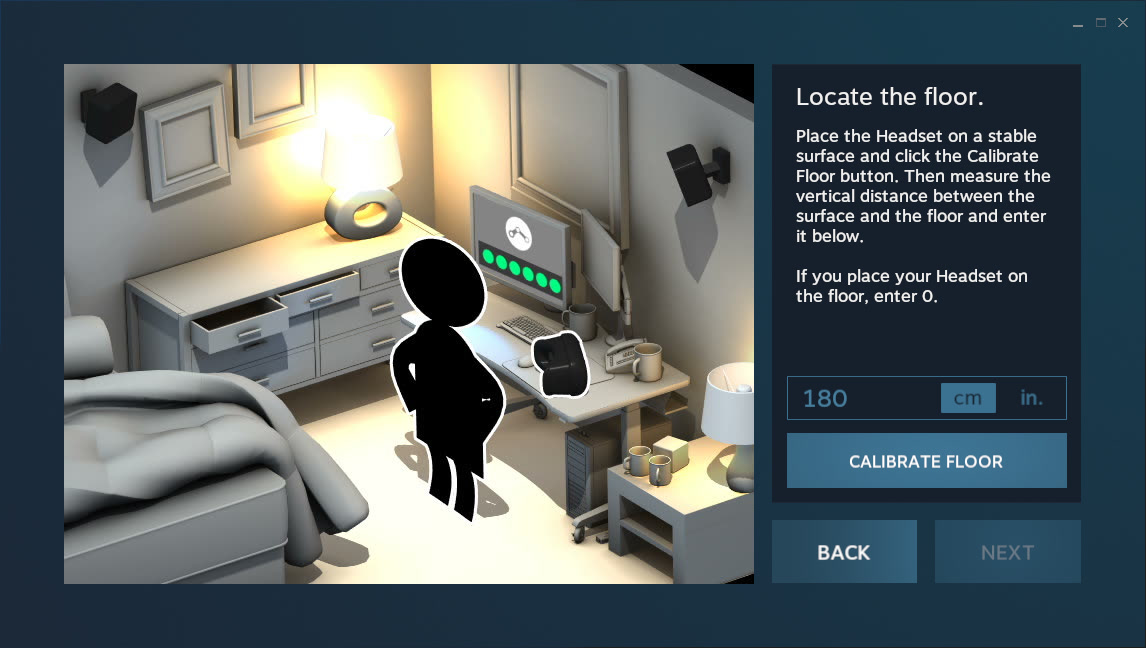
At this point, you should see a message that Room Setup was completed and SteamVR windows should show green word "Ready". You can close the setup window now.
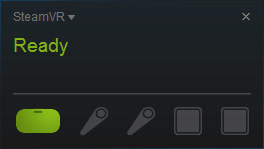
4. Have fun in virtual reality with VRidge
From now on, VRidge is ready for SteamVR games. To play them, all you have to do is launch them normally through Steam. Have fun!

Keep in mind that we cannot test all the games. There is always a possibility that the game of your choice might not work correctly with VRidge.
How to install VRidge on Oculus Quest

Installation process
VRidge on Oculus Quest installation requires "side loading". We are using SideQuest for this process. SideQuest is a third party storefront for Oculus Quest applications which for various reasons could not be published on the official Oculus Quest store.
SideQuest launcher not only contains a big library of Oculus Quest apps not available on official Oculus Quest store but also lets you easily install sideloaded apps. To install VRidge via SideQuest simply visit THIS link and click "Install Now". If you haven't used SideQuest before then visit THIS link which explains the setup process.
Revive Tutorial - Playing Oculus Rift games with VRidge.
NOTE: to have full understanding of what is going on in this tutorial, make sure to go through VRidge Basic Tutorial
Oculus Rift uses different standard than HTC Vive that's why there are different measures required to launch Oculus games with VRidge - Revive. Revive is a third party, open source software which translates Oculus Rift games into SteamVR standard.
1. Oculus Rift - software installation
First of all download software for Oculus Rift from HERE and install it. During the installation you will choose the location on the disk where all downloaded games will be stored. Remember its location.
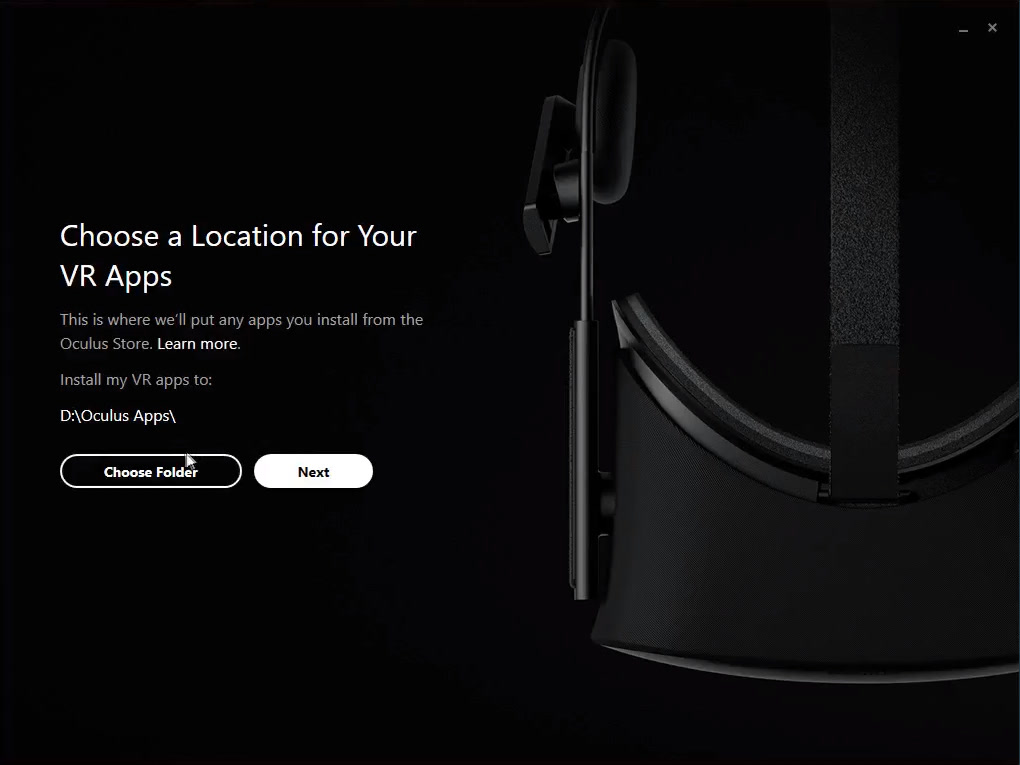
2. Oculus Home
After completed installation you will have to log in to Oculus Home Platform. Creating Oculus Home account is completely free.
Once you are in the Oculus Home screen search for "Lucky's tales" in the search box at the top of the window, then install the game.
Lucky's Tales is free which is why we are installing it but you can try any other game (that supports either gamepad or keyboard+mouse input)
While Lucky's Tales is downloading we can install Revive. Download Revive Installer from HERE and install it.
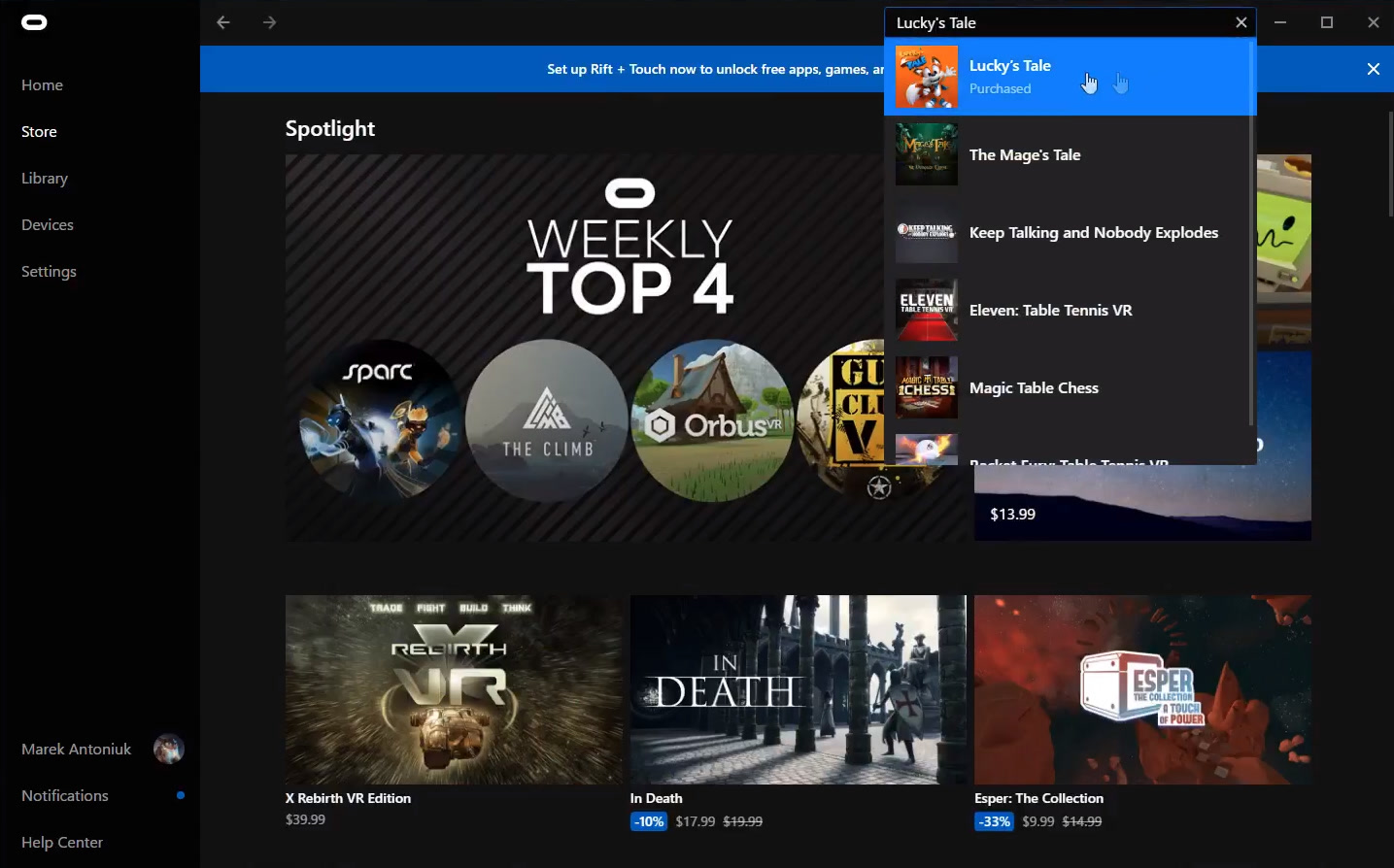
3. Playing Oculus Rift game with VRidge
Connect VRidge with RiftCat and start SteamVR. There should be new icon in the System Tray menu called "Revive Dashboard." If it's not there then launch Revive from Start menu. Right click Revive Dashboard icon and select "Patch", then navigate to Oculus Rift games location which you have chosen during the installation of Oculus Home. Find folder of the game you want to play and patch the .exe file of a game.
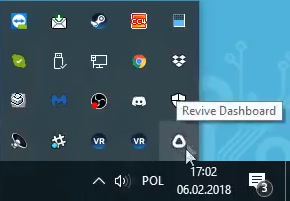
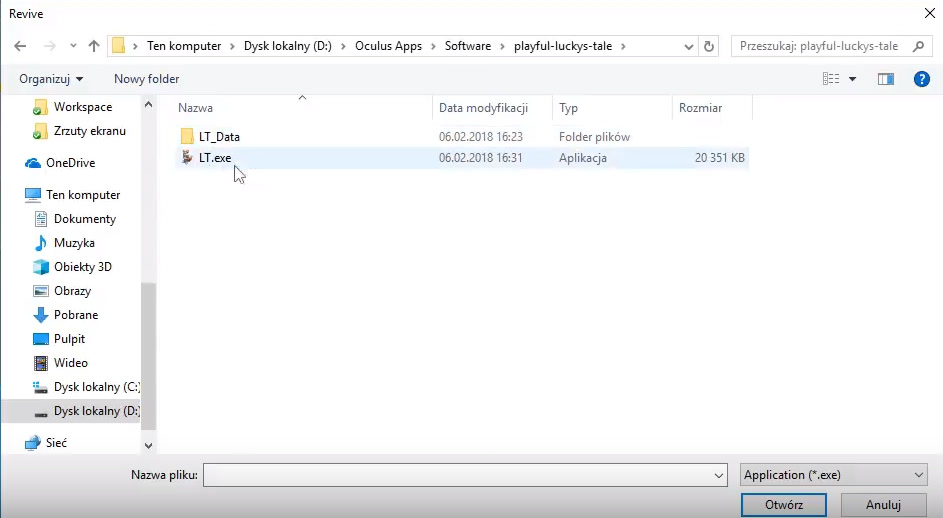
And that’s it. Launch the game through the .exe file of a game while SteamVR is running and your game should start. Remember that for most Oculus Rift games you need an Xbox Controller.
iOS and connecting VRidge through USB Tethering
If you want to connect your iOS to PC via USB tethering then there are couple things that you need to do. First of all make sure that you have installed the latest version of iTunes for Windows. It can be found in the Windows Store.
Once you have iTunes installed go to your Phone settings and "personal hotspot". Tap the slider so you activate Hotspot and right beneath it you will see 3 different methods, one of them being USB tethering.
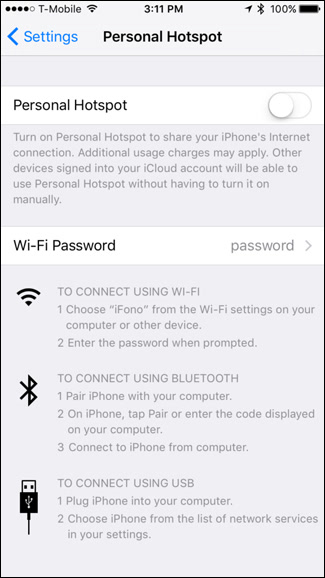
Now we just have to connect iPhone via USB cable to PC and select your device in the Network settings. While doing that, make sure that you have iTunes app running.
In general USB tethering is available straight away but some Mobile Carriers offer USB tethering as an additional service. If you don't have such service you will have to check with your operator.
How to conveniently stream/record VRidge gameplay
If you want to use VRidge logo or other promotional images then we have a library of free-to-use press kit material available here.
If you want to record exactly what you are seeing on your headset/phone then there is an easy way to do so. Start your VRidge stream as you would normally do, then go to RiftCat folder and start StreamView.exe. It will open a transparent window in the background showing exactly what you see. Mouse clicks go through the transparent window.
It starts in transparent mode so that you can still operate on your system without StreamView getting in the way. You can disable transparent mode by pressing keybind. Keybinds are explained down below.
Now you can add the StreamView window as the source to your recording software. Here is an example how to do it in OBS:
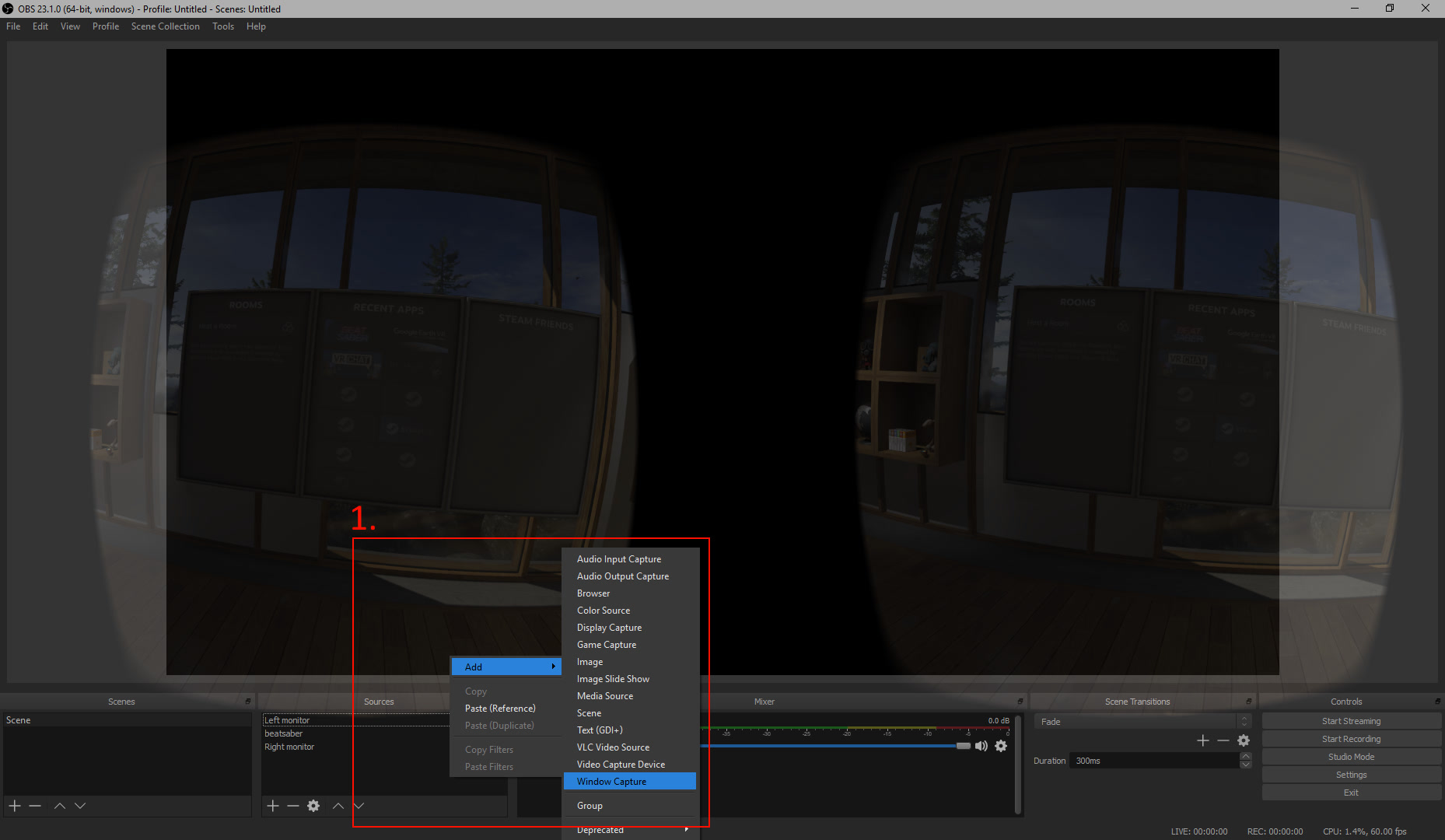
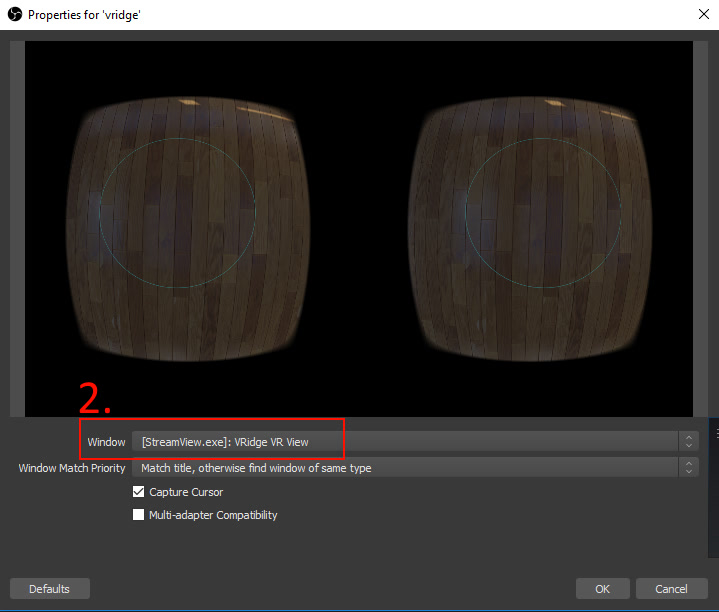
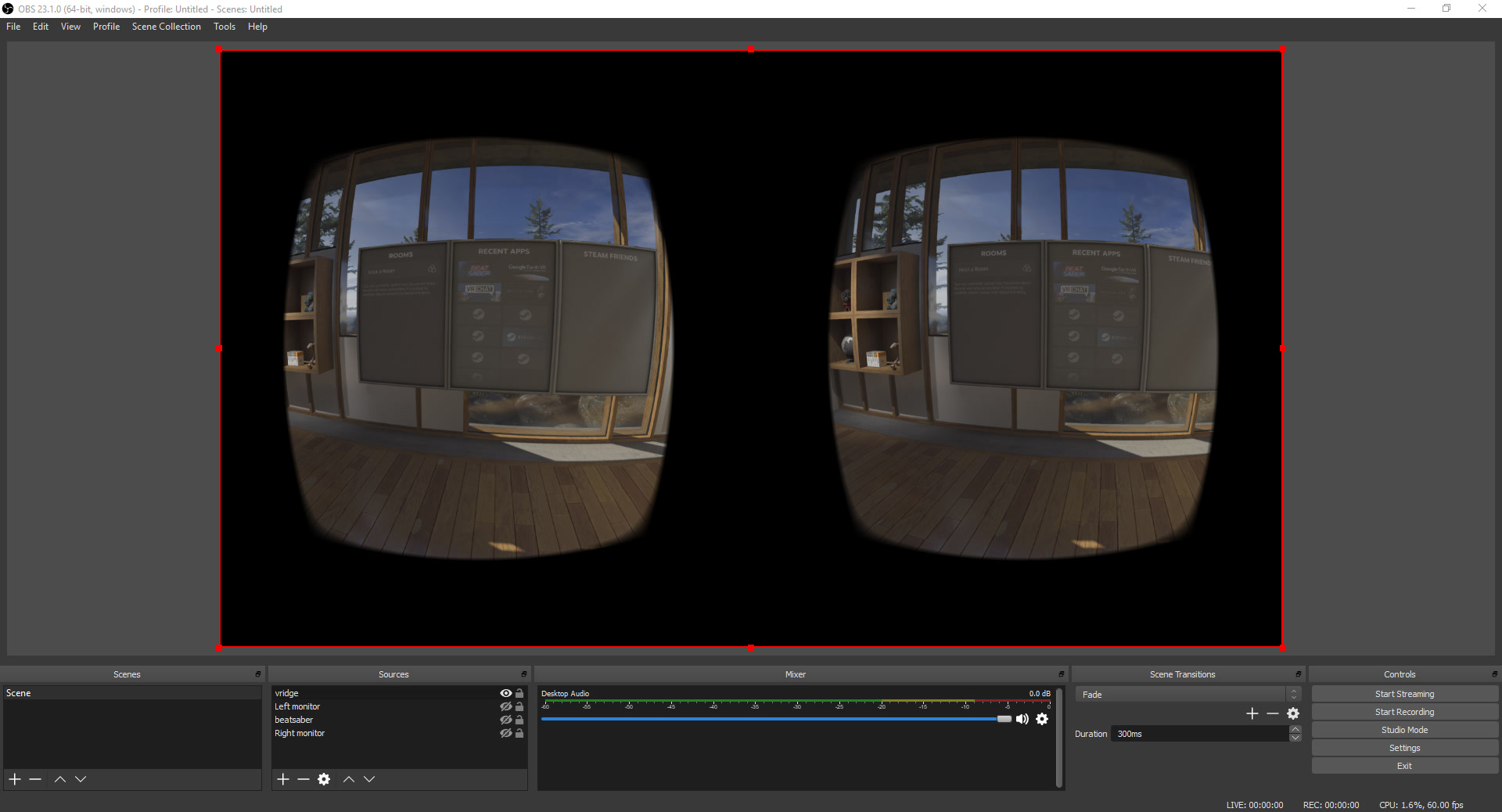
If you want to record your Monitor instead then you will have to disable transparent mode. Among transparent mode, there are keybinds that can do much more and they follow similar pattern - CTRL + ALT + SHIFT + (key from below).
It's important to note that these changes are exclusive to StreamView window. Your VRidge stream on phone/headset won't be affected.
HOME - Enables/Disables transparent mode, mouse button clicks go through the transparent mode
PAGE UP - Changes the monitor that is being streamed (in case of multi monitor setup)
END - Enable StreamView configuration mode, press again to save and exit configuration mode.
Following actions can be used in the configuration mode (StreamView has to be in focus):
Plus (‘+’) / Minus (‘-’) (not numpad) - Changes the scale.
Open Bracket (‘(‘) / Close Bracket (‘)’) - Changes the IPD.
Semicolon (‘;’) / Apostrophe (‘) - Changes barrel warp coefficient.
R - Resets the settings to defaults.
Guides - GameWarp
How to play any Game with VRidge
To begin you will have to download VRidge for your mobile device and install RiftCat client on your PC available on Steam. Once you've done that just connect VRidge with RiftCat by confirming your phone in RiftCat client. Now simply move cursor over the "Play" button and select Gamewarp from the dropdown menu.
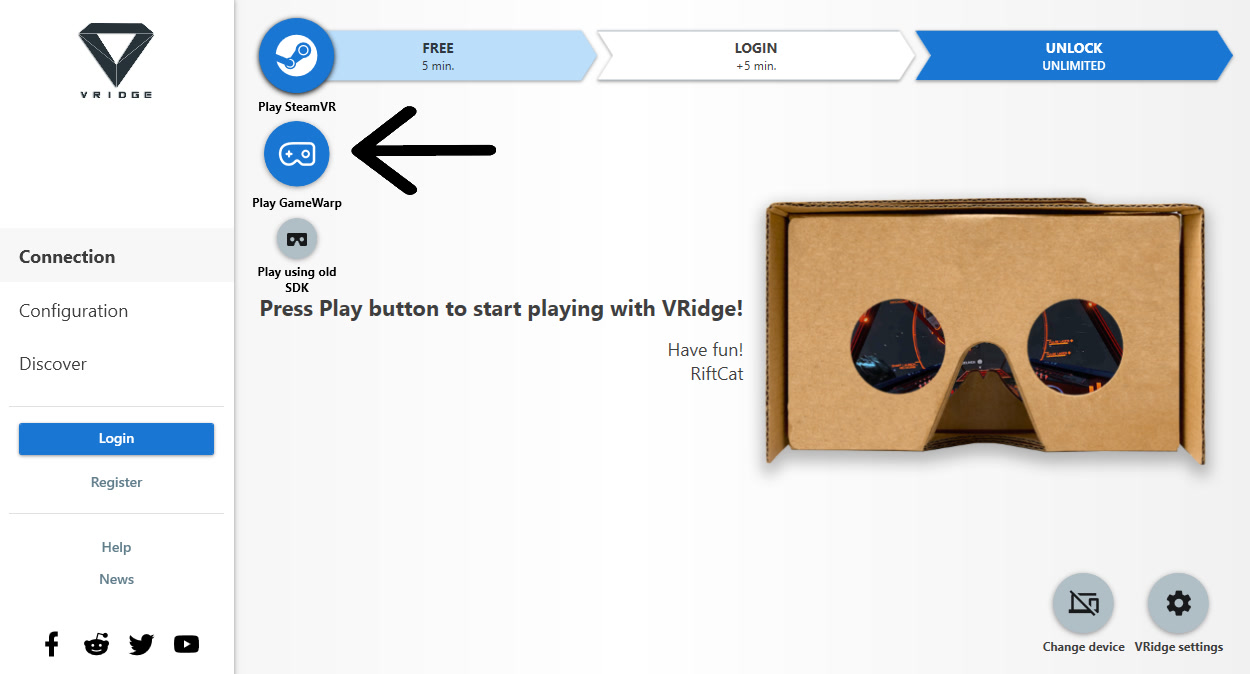
You should see currently selected window on your phone in VR mode, now all we have to do is launch game, and it should be automatically displayed in VR mode on your phone.
If you want to learn about GameWarp configuration, visit THIS article.
ReShade is highly recommended as it greatly enhances the experience. Click HERE to read more.
Enhancing GameWarp experience with ReShade
Introduction
GameWarp works best with games which have SBS implementation e.g. Rise of the Tomb Raider. Unfortunately very few games support it, but there is a way to circumvent that - ReShade. With ReShade we can greatly improve game immersion and further enhance the VR experience with GameWarp by rendering them in stereoscopic SBS with a realistic depth representation.
The process is fairly simple and only takes couple minutes (few minutes if you want to fine-tune the experience), but once you've gone through the setup, next game should take only few clicks. Without further ado, let's set up ReShade with GameWarp!
IMPORTANT: ReShade will automatically disable certain features, like Depth Information, to prevent exploits which means that it won't work in games with any Online aspect.
Installing ReShade
First of all we have to download ReShade from HERE. Once downloaded, launch it. Select your game or if it cannot be found then you can add it manually. Press 'browse' and look for the .exe file of your game and click 'open'.
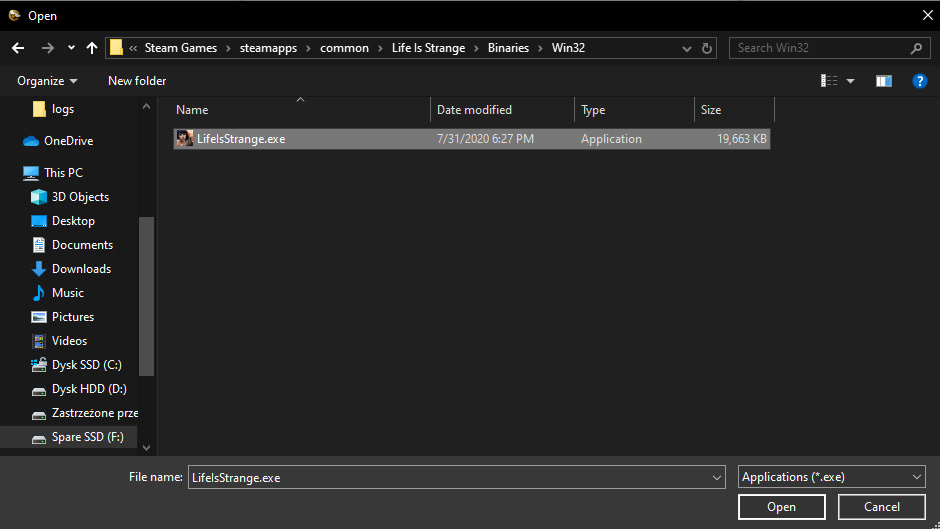
Then you will be faced with the following options.
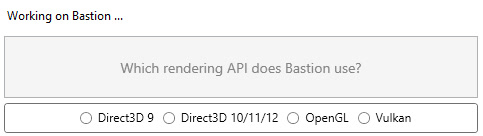
If you are unsure what rendering API game utilizes, you can find list of the most popular games, reported by the community, as well as their depth information (shouldn't be important since ReShade 5.0 release) HERE. Once you've found which API your game uses, select it and continue. Now we'll need to install packages; 2 at the top should already be selected, and add "Depth3D by BlueSkyDefender" then press 'OK'.
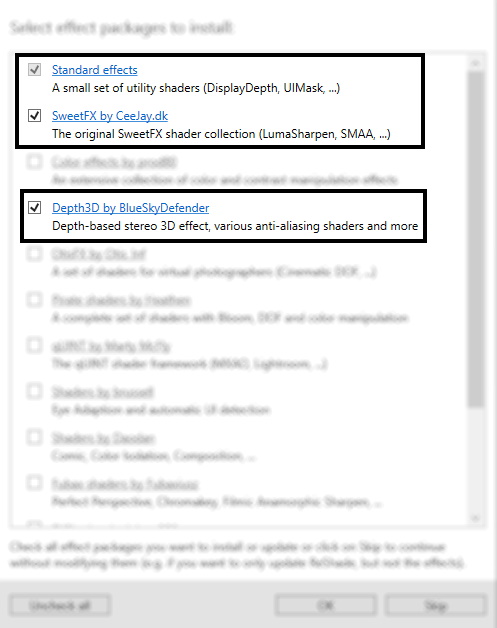
You will be asked which files you want to install for each of these 3 packages, make sure all of them are checked and proceed.
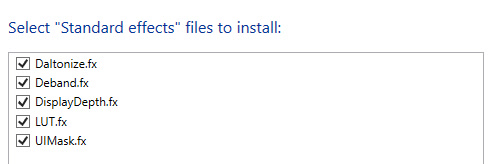
At the end you should be notified that the 'ReShade setup was successful". Now we can close the window.
GameWarp
Once we are done with ReShade we can move to GameWarp. Start GameWarp in RiftCat desktop client and toggle 'External SBS' in GameWarp's tab in live settings.
If it's your first time using GameWarp then it's recommended to read the GameWarp guides available HERE
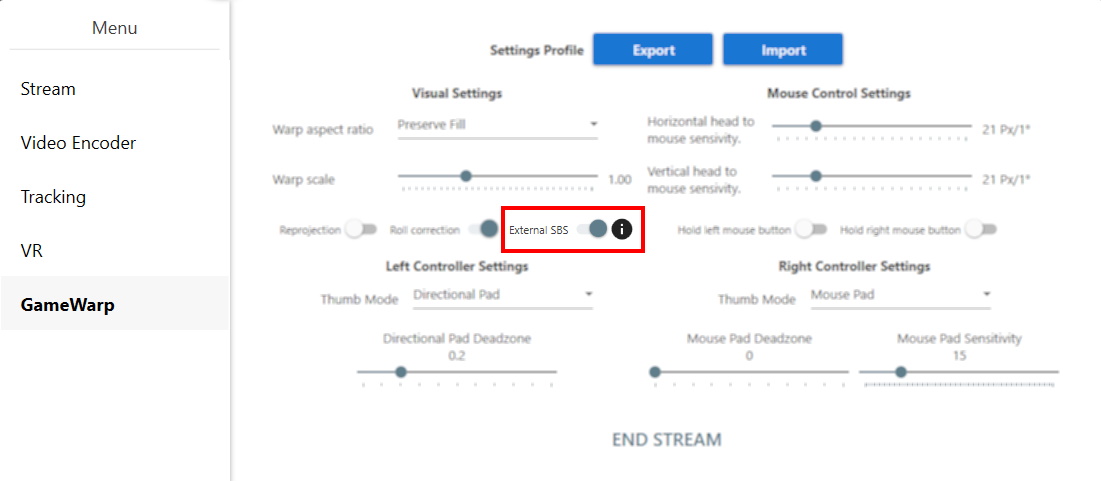
Now we can start the game. Go to your Steam library and launch the game which you had set up in ReShade previously. In the top-left corner you should see the message that ReShade is working. Press 'Home' button and follow the very short tutorial. At one point you will have a list of effects to choose from, select SuperDepth 3D and check 'performance mode', configuration is not required since default settings are generally decent.
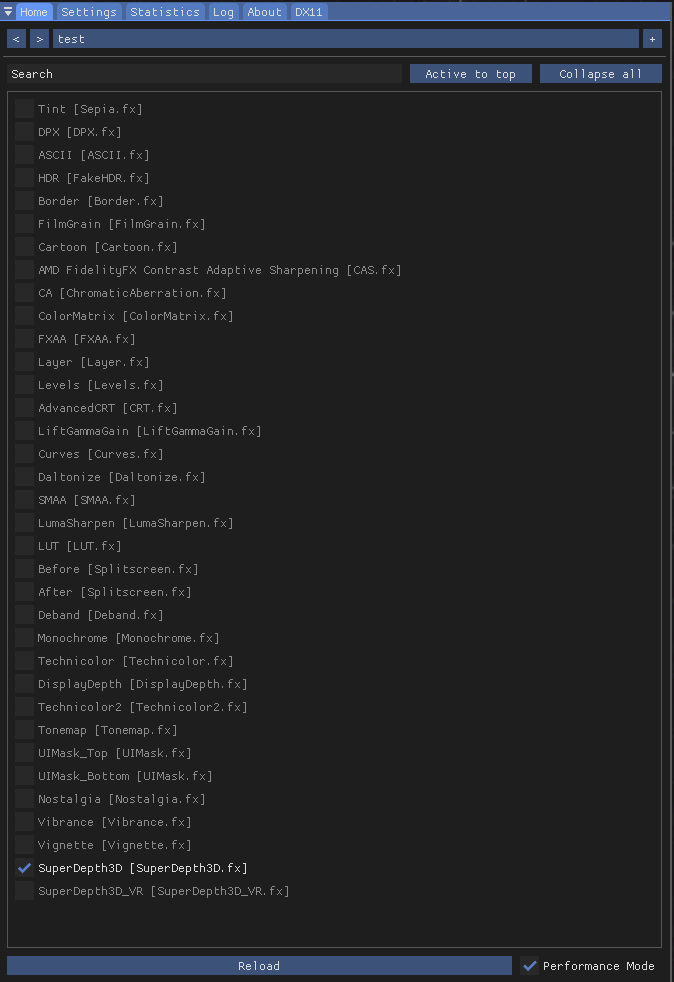
Now that everything is set up, press 'Home' to hide ReShade menu (you can always bring it back with the same button) and now we can admire games with enhanced experience in GameWarp with ReShade.
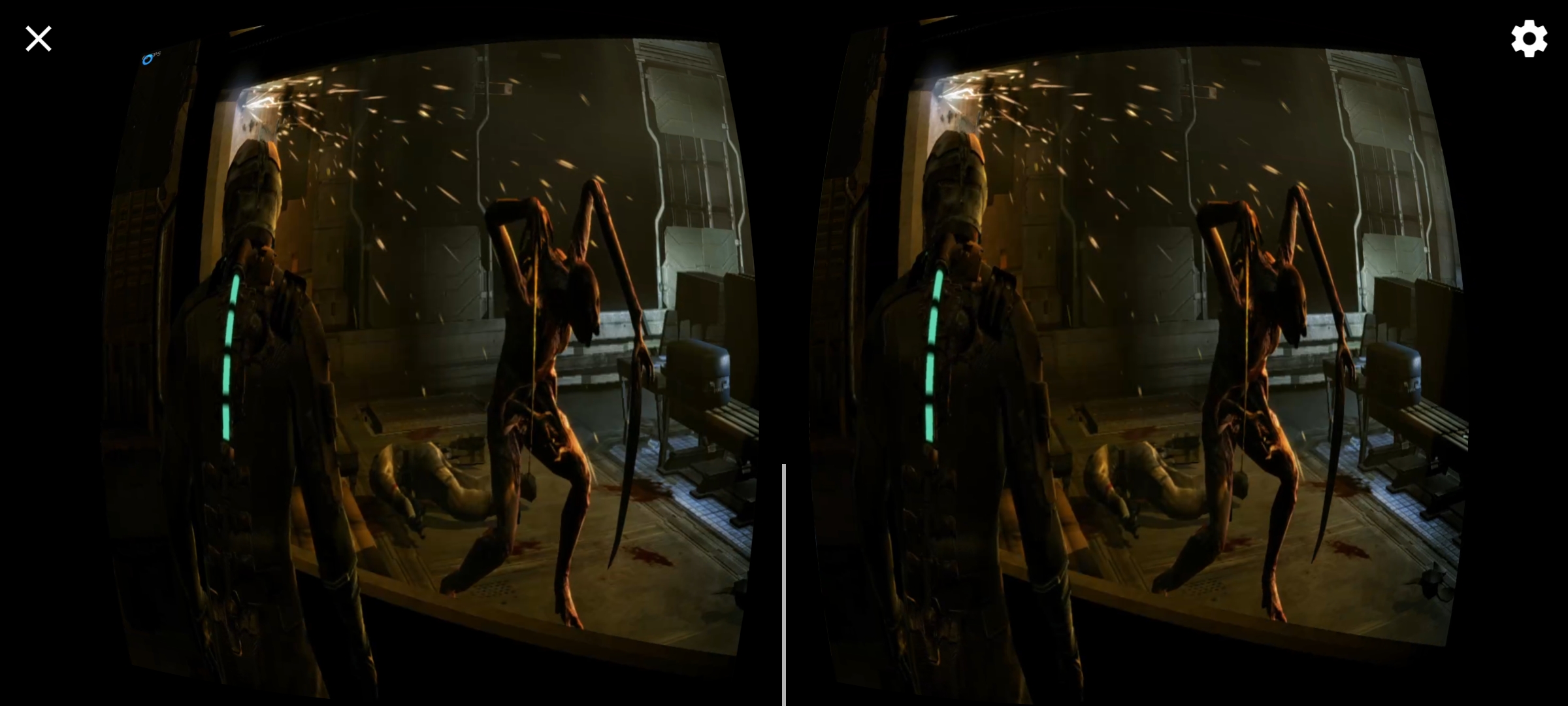
ReShade configuration
As you have previously noticed, enabling SuperDepth 3D came with lots of different configs that can be used to further tweak the experience. Default settings are decent in many cases but if you want to fine-tune the experience then you can play a bit with them. To bring back the configs just disable "Performance Mode" in ReShade settings (Home button). All configurations should be updated live so the best way is to move each slider and see what it does.
If you want to tweak GameWarp settings or enable GameWarp input then it's recommended to check out THIS article.
That's all! Have fun playing games using GameWarp with ReShade!

GameWarp Input Simulation and Config Guide
IMPORTANT
Gamewarp input simulation sends input events that emulate mouse and keyboard actions. This generally isn't considered botting because nearly all accessibility software uses the same mechanisms. Nevertheless, it is possible that restrictive anti-cheat mechanisms may flag all kinds of input emulations, even originating from actual user actions (through HMD), as not allowed.
To enable this feature connect VRidge with RiftCat and then go to "Configurations" within RiftCat client. Press "cogwheel" next to "GameWarp" and in the settings enable "Gamewarp Input". Below you can find more informations bout Input Simulation.
Details of used technology (click to view):
GameWarp is highly customizable and you can adjust a lot of the settings on the fly. Additionally you can create a library of different configurations so that you can quickly swap between profiles for different games.
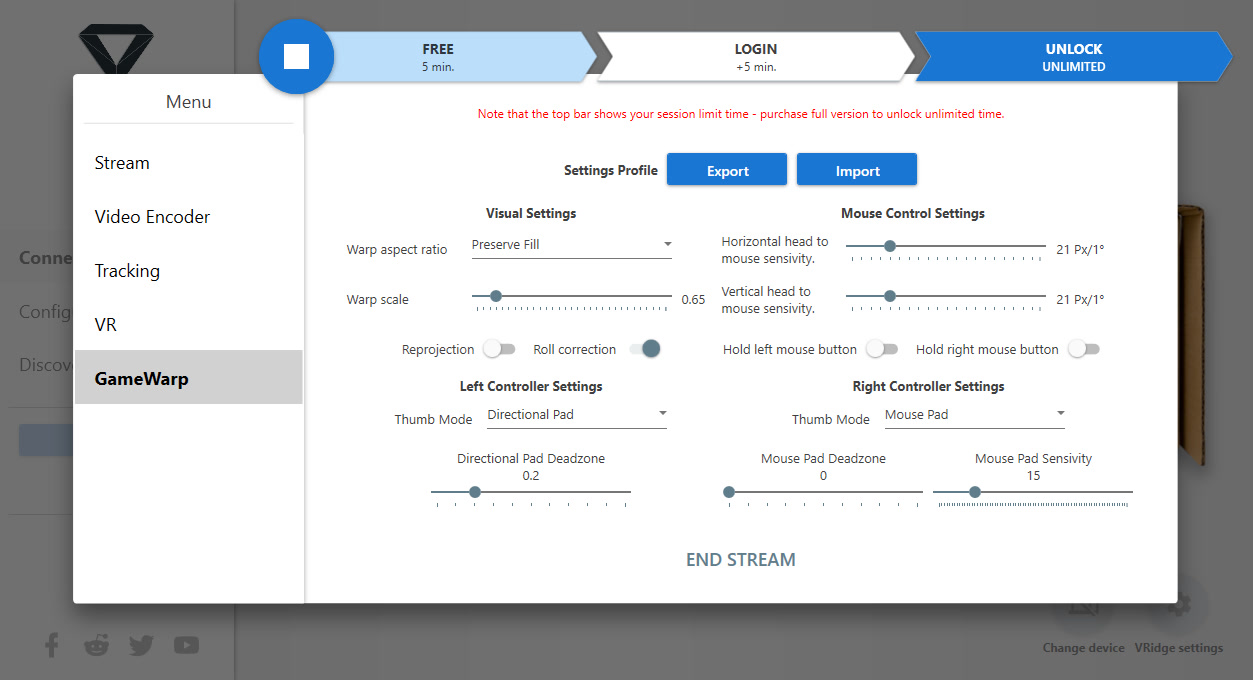
Settings Profile
It's very likely that each game will require different configs or set of keybinds in which case you can export your GameWarp settings to a file so that you can quickly swap back to it in the future by simply importing GameWarp settings and keybinds from a file.
Visual Settings
If some elements of in-game HUD are not visible then you can try different aspect ratio options. In case game is too zoomed in you can adjust Warp Scale to "move further" from the screen, additionally increasing perceived FOV.
Reprojection will reduce latency by about ~20-30ms if enabled but it requires perfect head-to-mouse sensitivity otherwise it won't feel smooth so only enable it if you are willing to tweak head-to-mouse sensitivity values.
Roll Correction will cause image to be stabilized so that the horizon will stay at the correct plane, rather than rotating with your head.
Input Simulation
Input Simulation lets you play games with controllers like Oculus Quest rather than a standard keyboard+mouse input.
Enabling the Input Simulation gives you the option to turn it on while playing games using GameWarp. While playing the game press ctrl+shift+G key combination to enable it. Pressing it again will turn it off.
Make sure to carefully read the warning which pops out after enabling GameWarp input.
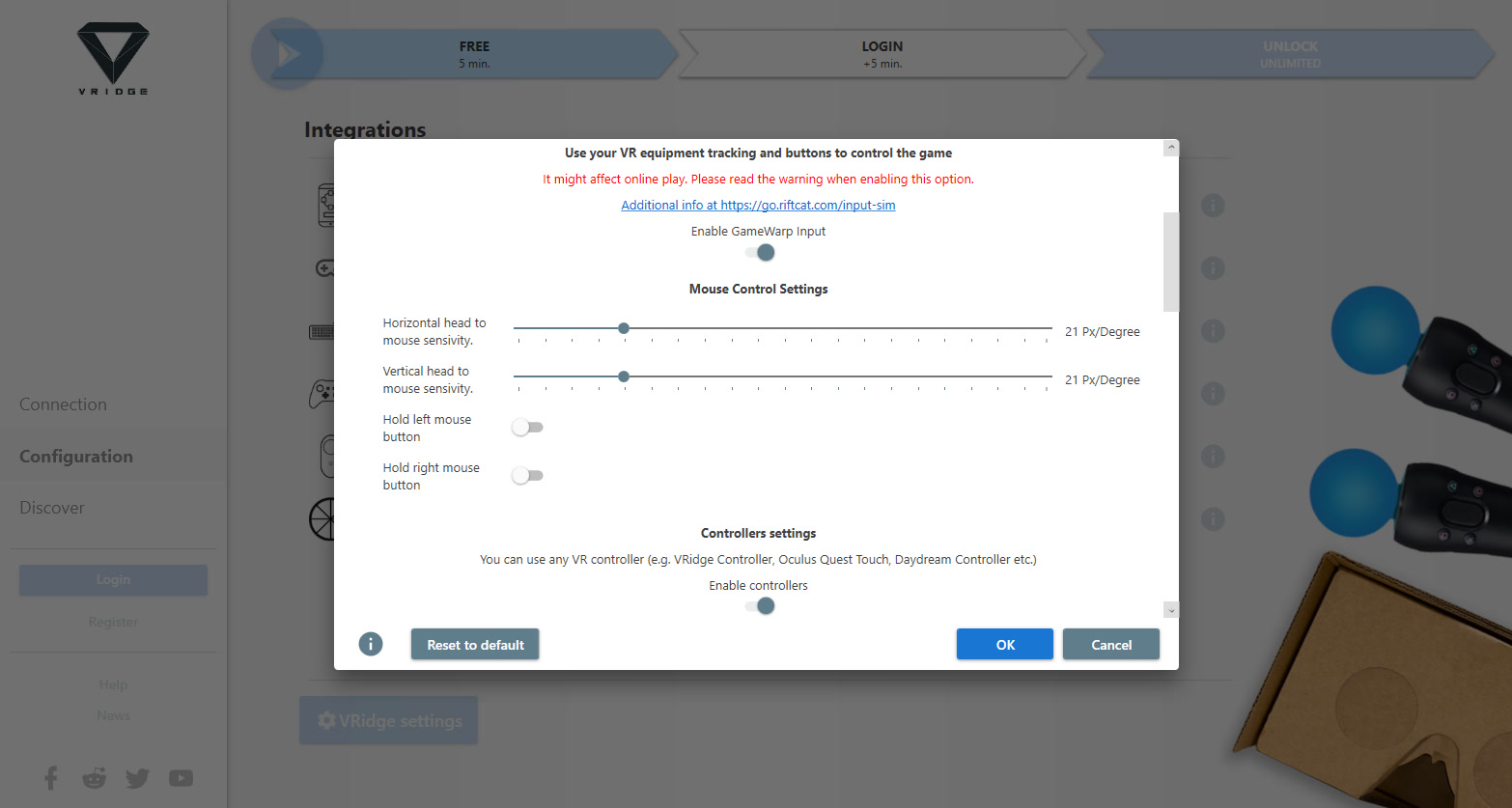
Mouse Control Settings
Horizontal and Vertical head to mouse sensitivity adjust the distance how far cursor will travel respective to head movement.
In case game will only rotate camera upon holding down left or right mouse button, you can set respective buttons to be permanently held down by simply clicking on the slider.
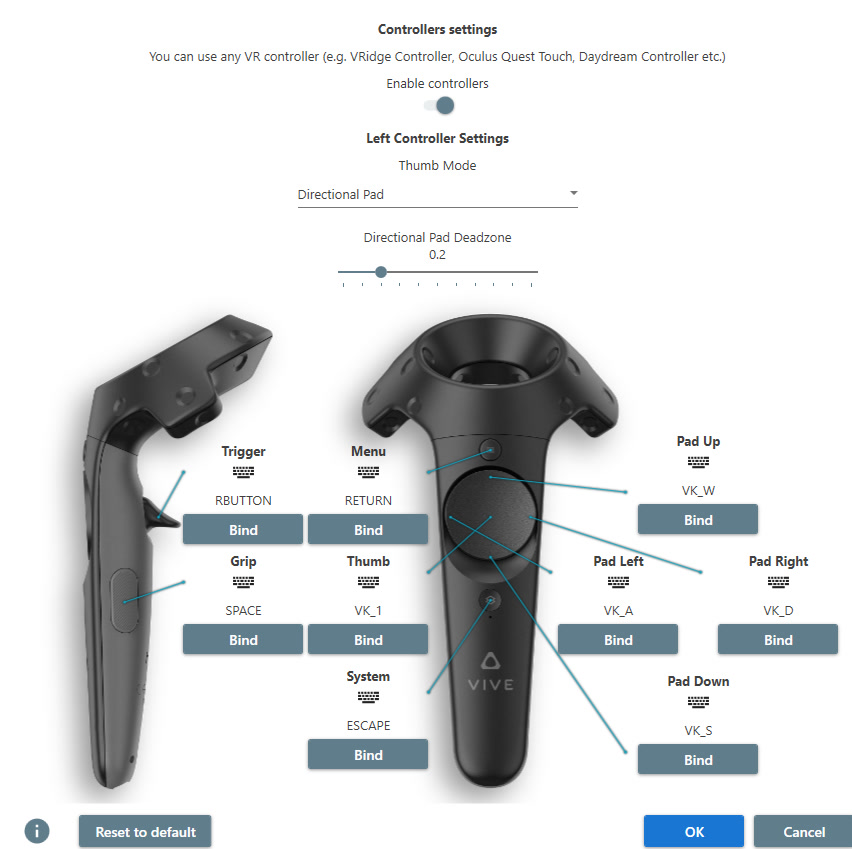
Controller Settings
Left and Right controller settings have the same functionality but you can adjust them independently to your preference.
Thumb Mode
You can adjust how thumbstick or touchpad on your controller will behave while using Gamewarp:
Mouse - emulates mouse movement. Note: If you want to move mouse cursor only with thumbstick, under 'Mouse Control Settings', change horizontal/vertical head-to-mouse movement to 0.
Directional pad - movement keys (w,a,s,d). You can change it to other actions in Keybinds
Disabled - disables thumbstick/touchpad integration
Keybinds
Keybinds are simple and you just assign keyboard key to the controller button e.g. if in-game you hide weapons by pressing 'v' on keyboard, just select from the picture button with which you want hide weapons and assign 'v' key to that button.
Have fun with GameWarp!
Guides - Tracking
How to use VRidge Controller
Motion Controllers add another level of immersion in VR. If you have older phone lying around, collecting dust, you can use it with VRidge Controller as a 3DOF controller with Body Model in VR. If you are interested in video guide then we have prepared one which you can watch down below.
Using VRidge Controller is very simple and the setup takes few seconds. Upon launching VRidge Controller it will look for RiftCat client over your local area network. Once it finds your PC, select it then extend your arm forward and press "Reset" button on your phone. After pressing the button, controller should appear in VR and you are ready to play VR games!
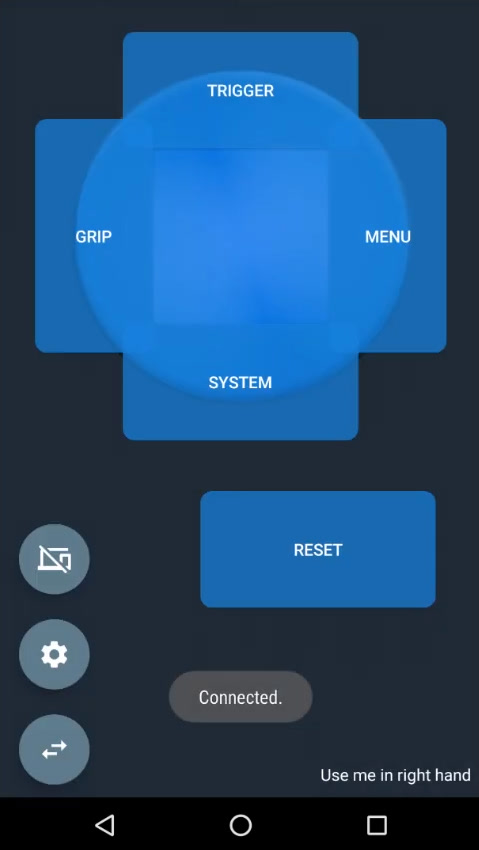
Besides customization settings, you can also connect second VRidge Controller to have both hands in VR but before that, you will have to set phone for each hand. This is very simple and requires a single click. At the bottom you will see a short note which tells you which hand the phone represents. If you click the button with double arrows it will switch to other hand. Once you have controller for left and right hand, you should see both controller in VR.
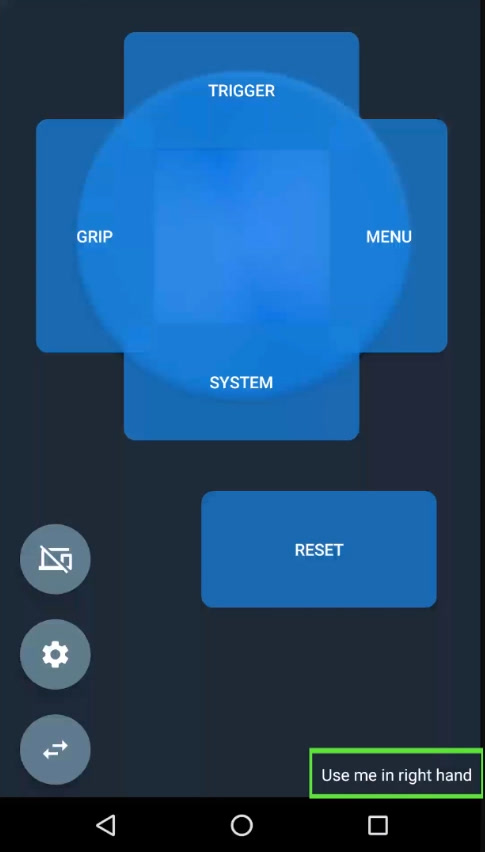
We hope that you will have fun discovering new games which became playable with VRidge Controller!
How to use keyboard + mouse and Xbox controller
integrations
You can control your body and emulate Motion Controllers with keyboard + mouse or Xbox controller integrations. It opens new range of games playable with VRidge and is targeted at slow-paced VR games i.e. exploration games or shooters like Space Pirate Trainer. If you are interested in video guide then we have prepared one which you can watch down below.
While at first glance the amount of keybinds seems overwhelming, they are quite intuitive and you can get quickly accustomed to using them. You can always adjust them to your preference in respective integration's settings. They can be accessed by going to RiftCat's Configuration tab and pressing the "cogwheel" button next to the integrations, which will open settings window.
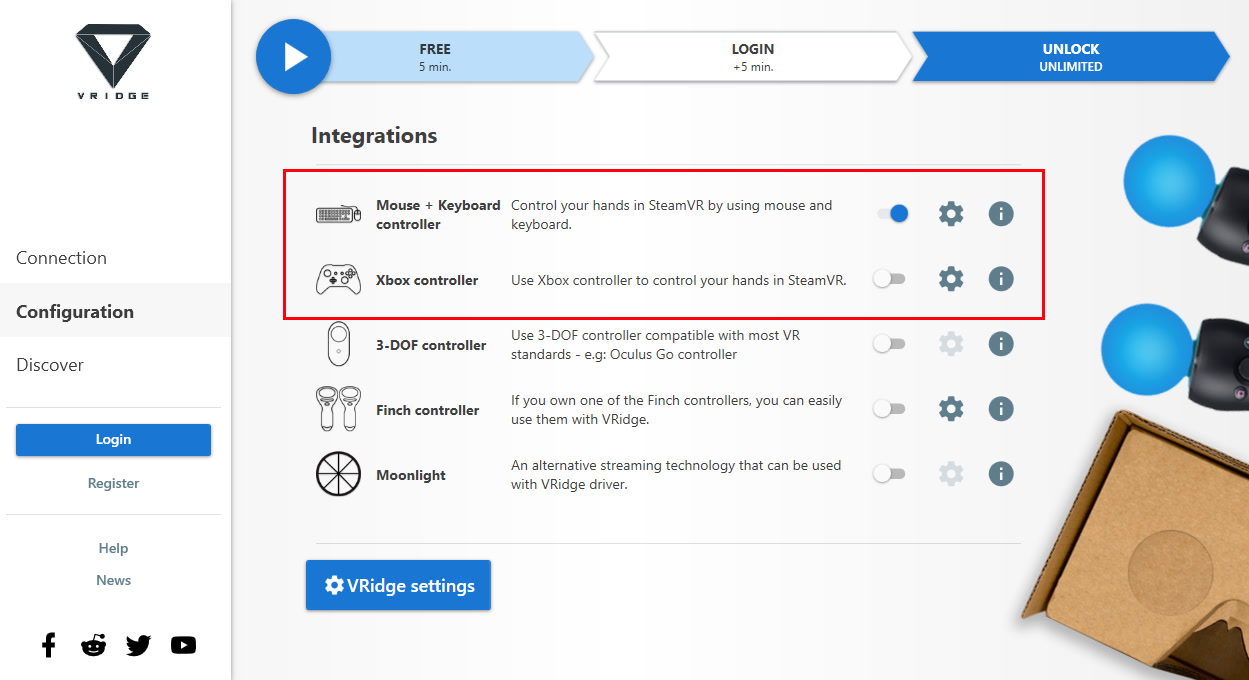
Before we get to them, it's worth mentioning that each has its own implementation of movement controlls. Some game have built-in movement to either keyboard or gamepad so it's recommend to disable RiftCat's movement support in order to avoid having overlapping controls. This specific feature can also be changed as well as disabled/enabled on the fly in the streaming window
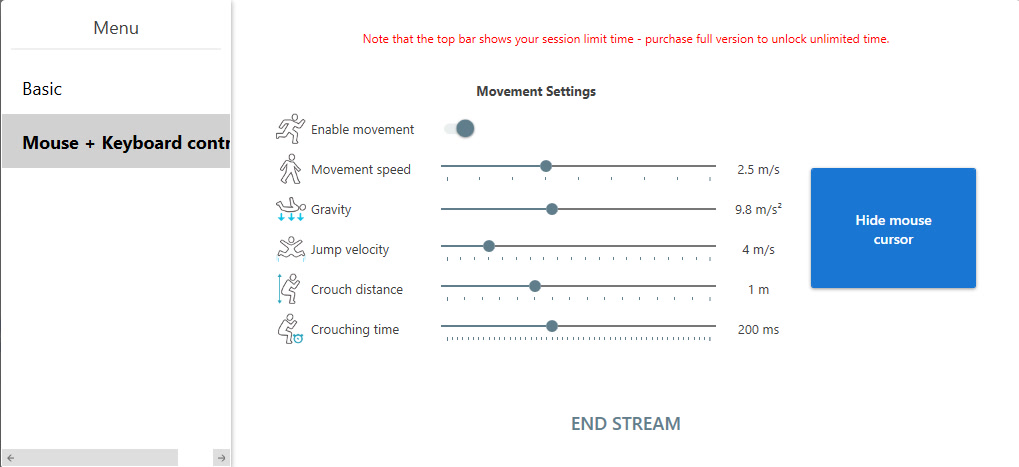
Now let's get to the keyboard + mouse integration. Below you can find an image with colored keybinds. Green color represents RiftCat's movement controls. Left hand/controller is represented by orange while right hand/controller by blue.
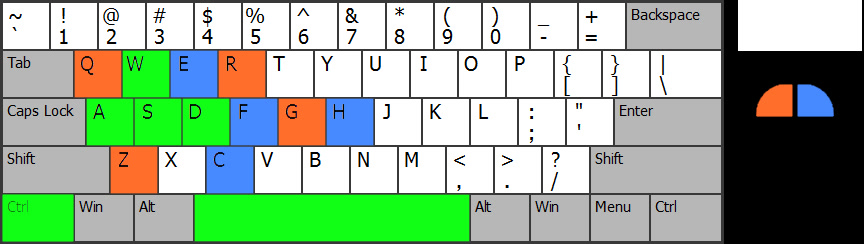
It's highly recommend to hide cursor (big blue button as shown in the second image above) while using keyboard + mouse integration in order to avoid random button presses on your PC while playing games using VRidge.
Movement keybinds follow a basic standard of many games i.e. WASD keys are used for movement, space for jump, and ctrl for crouching.
Each button from standard Vive controller is clickable on the keyboard with the exception of triggers, which are assigned to the mouse. Below you can find a table with each keybind assigned to keyboard. You can compare it to the colored image above which will help you visualize them. Remember that you can always rebind them.
| Left hand/controller (orange color) | Right hand/controller (blue color) | |
|---|---|---|
| Trigger | Left mouse button | Right mouse button |
| Grip (side button) | Z | C |
| Touchpad press (gentle touch) | Q (middle mouse button) | E (middle mouse button) |
| Menu | R | F |
| System | G | H |
Movement keybinds for gamepad are similar to many games i.e. left analog allows you to move, 'A' button is jump while 'B' allows crouching.
Xbox controller has a bit less buttons available therefore we've selected the most important ones and assigned them to gamepad, but if you need the rest buttons then you can always add them in Xbox integration configuration settings.
Below you will find a table which shows how each keybind is represented on gamepad.
| Left hand/controller (orange color) | Right hand/controller (blue color) | |
|---|---|---|
| Trigger | Left trigger | Right trigger |
| Grip (side button) | X | Y |
| Touchpad press (gentle touch) | Left Shoulder (Right analog) | Right Shoulder (Right analog) |
| Menu | Back | Start |
| System | n/a | Left analog press |
In addition to the above configuration, you can also adjust position of your controllers in VR. If your controller are too close to each other or too high you can change their position or tilt by using keybinds shown in the table below. Next and previous actions rotate between different modes so that you can quickly swap between them and adjust your controller's position.
| Keyboard + mouse | Xbox controller | |
|---|---|---|
| Next action | Mouse forward button | Dpad right |
| Previous action | Mouse back button | Dpad left |
| Increase special action value | Mouse wheel up | Dpad Up |
| Decrease special action value | Mouse wheel down | Dpad Down |
| Arms length | 1 | n/a |
| Hands tilt | 2 | n/a |
| Vertical hands position | 3 | n/a |
| Shoulders width | 4 | n/a |
How to use 3-DOF controllers with VRidge
Using your 3-DOF controllers does not require any setup, however. It does require you to own the respective headset i.e. If you have GearVR controller then you also need GearVR headset. To start using your 3-DOF controller with VRIdge, just connect controller with your phone/headset, as you would normally set it up with your AIO headset, and launch VRidge - SteamVR should automatically recognize your controller. All controllers are built differently with various button setups. Most of those hardware buttons are unfortunately unmappable so missing buttons had to be emulated. They are mapped to reflect position of buttons on Vive wand.
Currently supported controllers:
- Vive Focus Controller
- Daydream Controller
- Gear VR Controller
NOTE: Advanced users may want to adjust the threshold where touchpad registers emulated buttons by adjusting EmulatedControllerButtonBoundary line in vridge.cfg. Default threshold is 10% of touchpad.
"EmulatedControllerButtonBoundary": 0.1
Vive Focus Controller
Bottom button is unmappable and recenters view on system level.
- Trigger: Trigger (0/1 only, no analog state is available)
- Touchpad: Fully mapped to Vive stick
- Menu: Pressing upper part of the touchpad
- System: Pressing the button below the touchpad (same position relatively as Vive stick)
- Sidegrip: Pressing touchpad left or right side
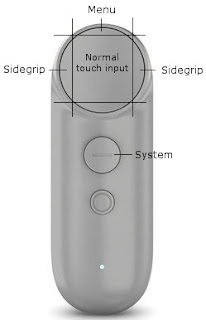
Gear VR / Oculus Go controllers
Controller Home and back buttons are unmappable. Long pressing home recenters view on system level.
- Trigger: Trigger (0/1 only, no analog state is available)
- Touchpad: Fully mapped to Vive stick
- Menu: Pressing upper part of the touchpad
- System: Pressing lower part of the touchpad
- Sidegrip: Pressing touchpad left or right side

Daydream View Controller
Bottom button is unmappable and recenters view on system level. The controller doesn't have a trigger and only has one mappable physical button so it's used as trigger.
- Trigger: Pressing the button below the touchpad
- Touchpad: Fully mapped to Vive stick
- Menu: Pressing upper part of the touchpad
- System: Pressing lower part of the touchpad
- Sidegrip: Pressing touchpad left or right side
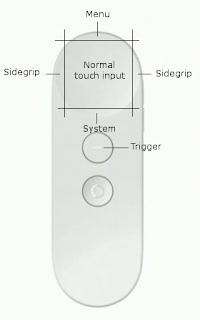
Guides - Specific Games
Elite Dangerous - How to?
NOTE: This tutorial is a part of a longer guide - to have full understanding of what is going on in this tutorial, make sure to go through VRidge Basic Tutorial.
Press "Play SteamVR Games" in RiftCat client to make sure that SteamVR driver is running. Start the game in Steam and then click "Launch" in the Elite Dangerous Launcher. Once the game launched go to Options, and then Graphics. Navigate to 3D and select either HMD (Headphones) or HMD (Speakers), whichever you are using.
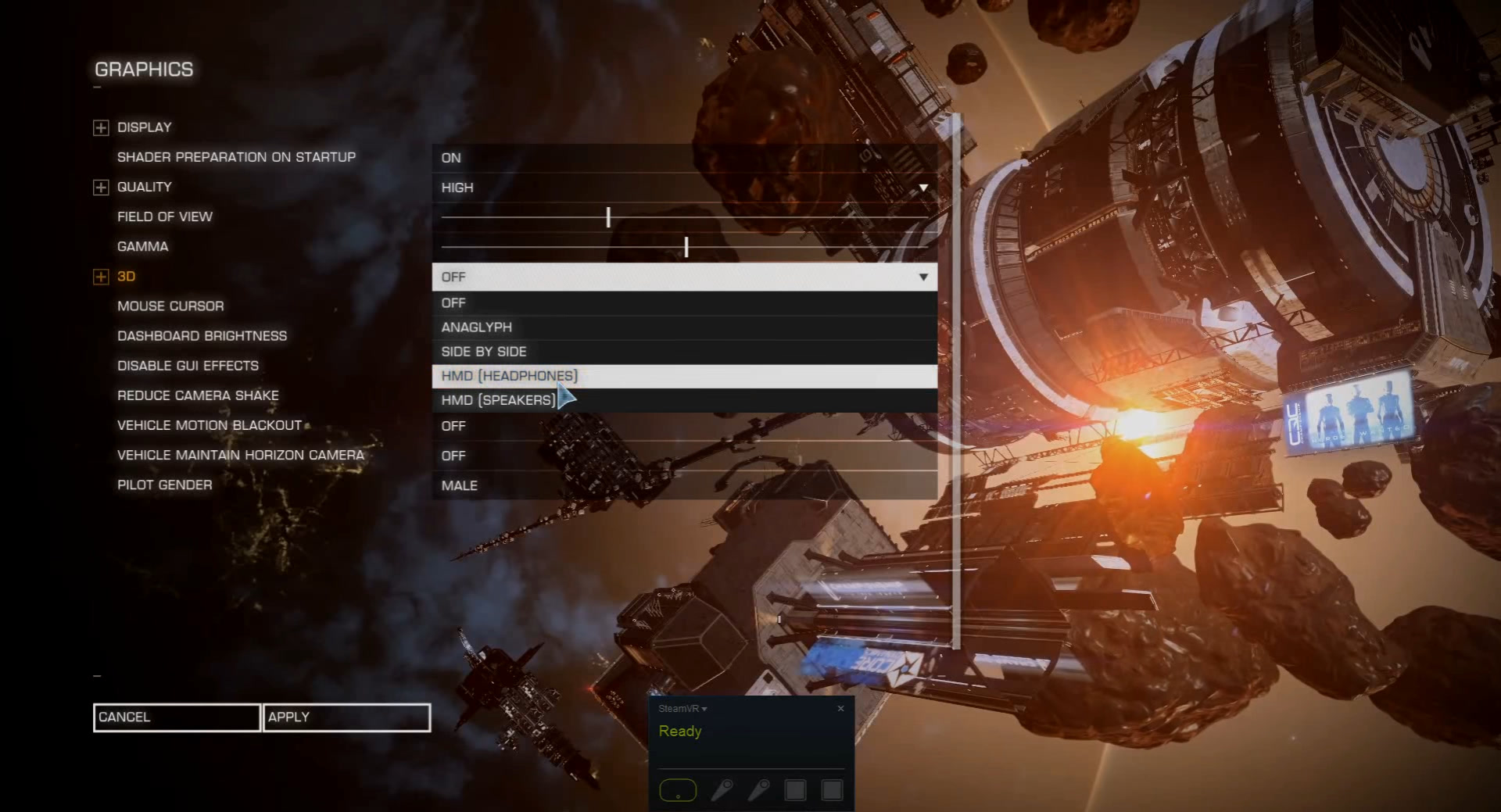
If your headset is using uncommon settings expand 3D settings where you can adjust 3D Separation, and 3D Focal Distance to your liking.
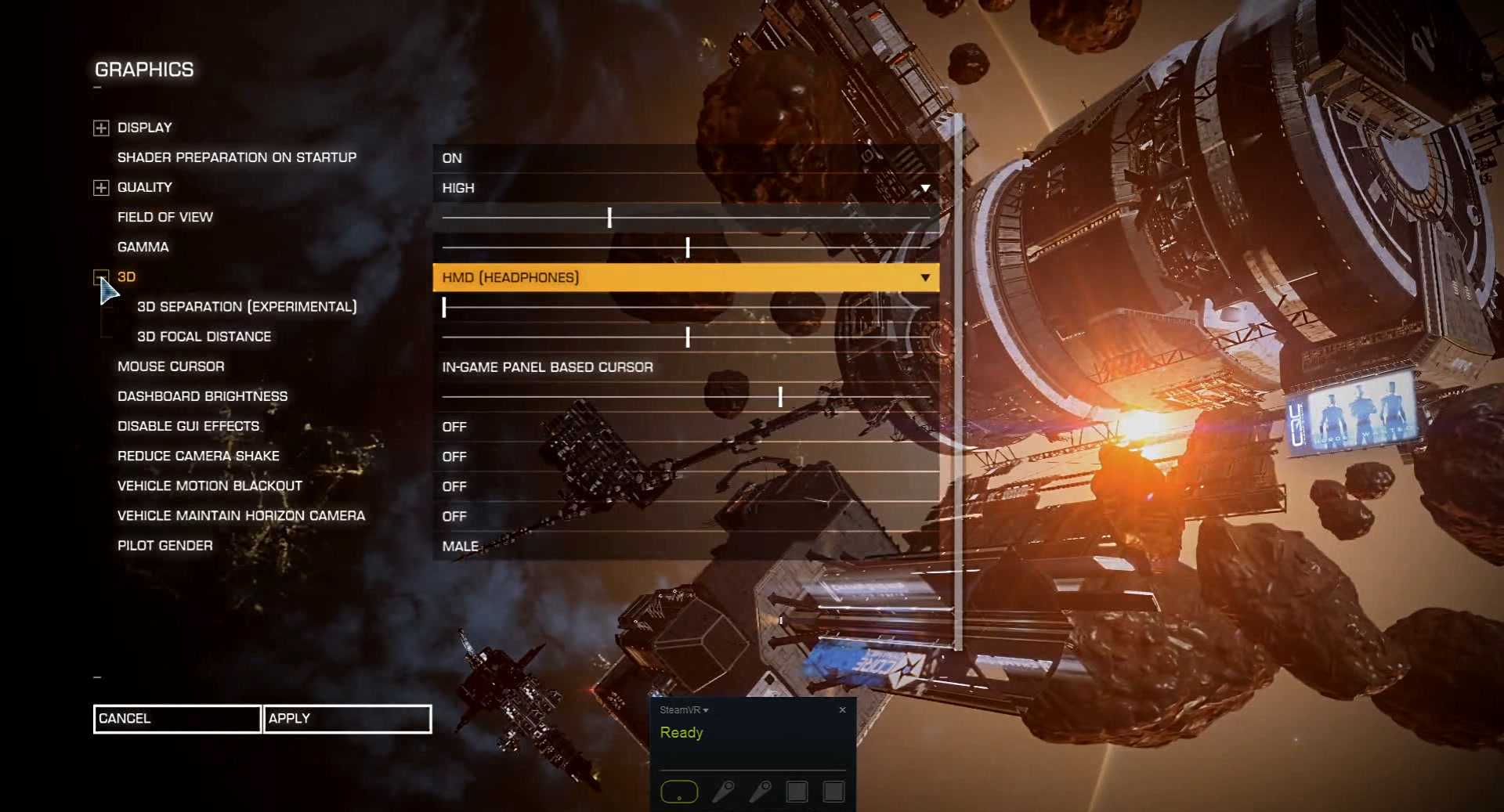
Elite Dangerous has a known issue of having problems with text readability. To improve it, go to Config in RiftCat client then VRidge settings, Advanced Video settings and increase Render Scale. Note that Render Scale greatly reduces performance, so if you have noticeable FPS drop in the game reduce Render Scale a bit.
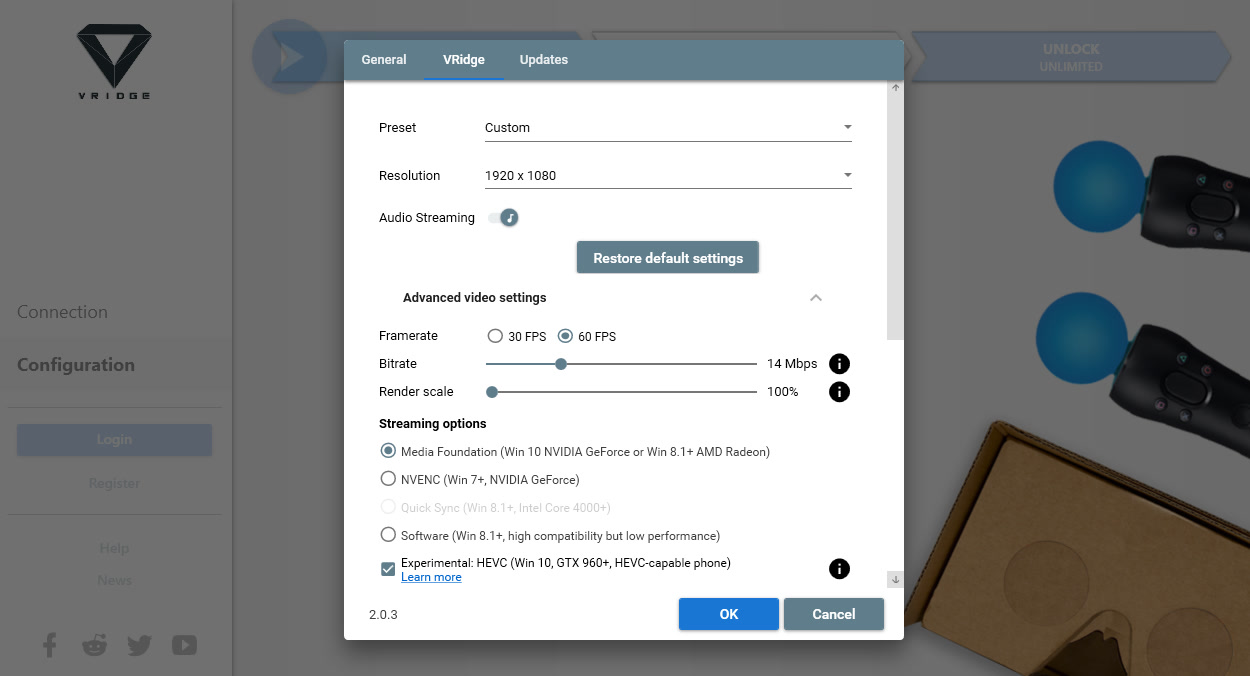
Now you are ready to play and enjoy Elite Dangerous. You can control the game the same way it's being done traditionally. You can also rotate your head to look around. Have fun in Elite Dangerous with VRidge!
Minecraft - How to?
NOTE: This tutorial is a part of a longer guide - to have full understanding of what is going on in this tutorial, make sure to go through VRidge Basic Tutorial
NOTE 2: In this tutorial, we will work on Minecraft java version. That’s the one that supports mods and is the most popular one.
First of all make sure that you have Minecraft installed and have started the launcher at least once (you don't need to start Minecraft game). Then go to http://www.vivecraft.org, download section, and download Vivecraft matching your Minecraft version.
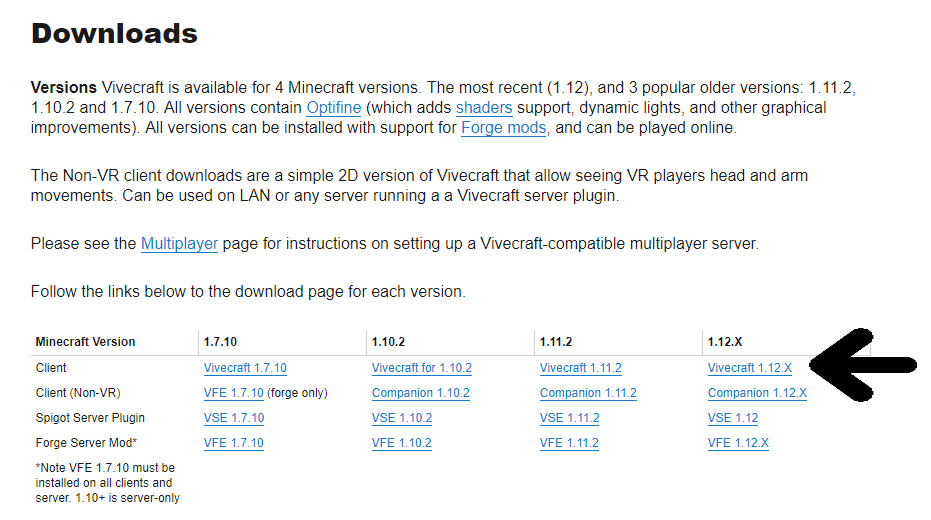
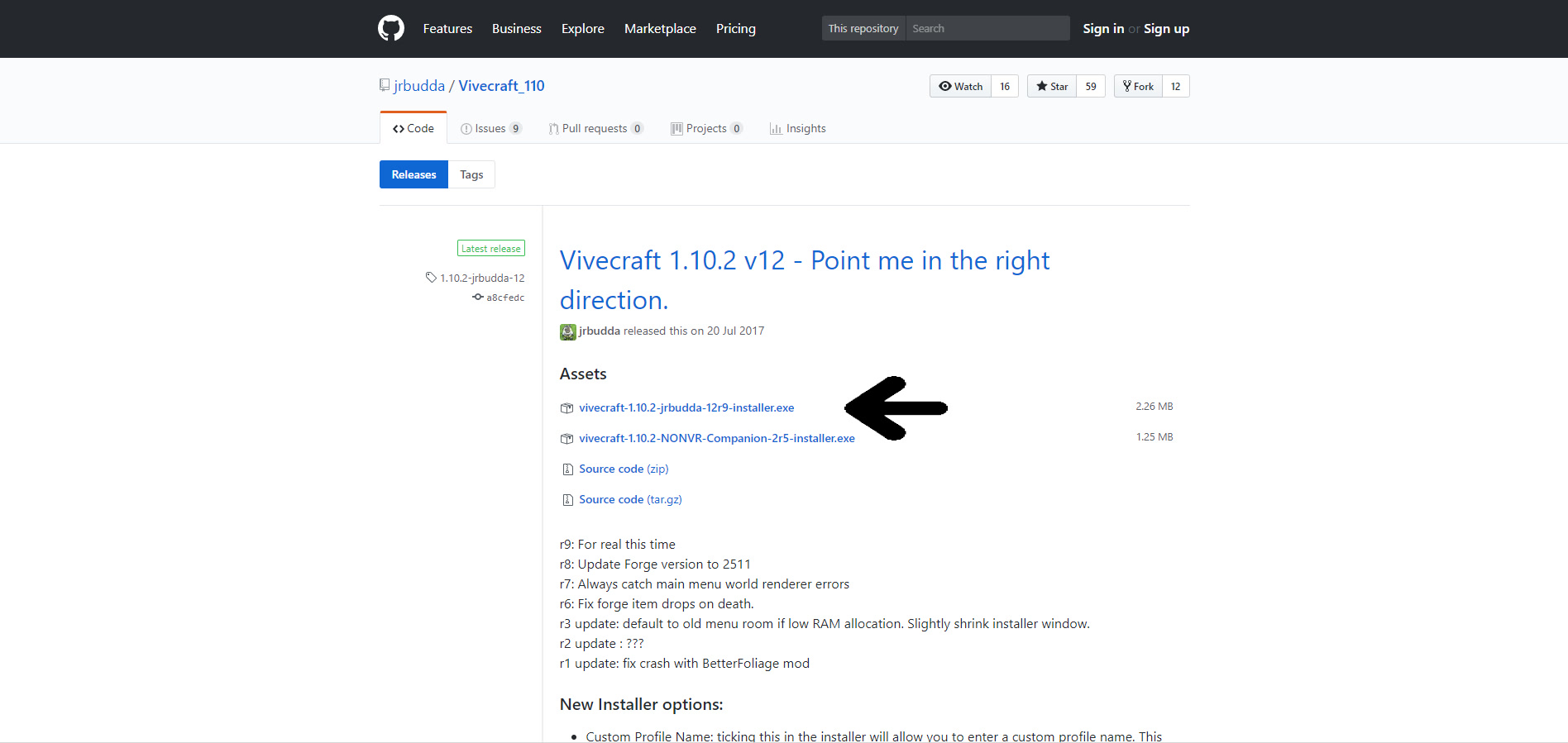
If you play Minecraft with mods make sure to check the box "install Vivecraft with Forge", otherwise leave it unchecked, then click "Install" (make sure Minecraft Launcher isn't running).
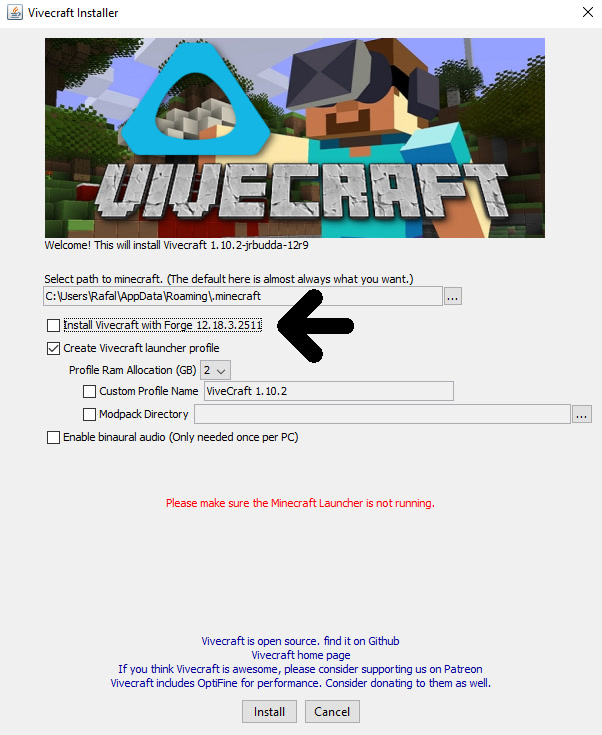
Now everything should be set up. Connect your phone with RiftCat, start SteamVR and launch Minecraft by selecting "Vivecraft" version in Minecraft launcher.
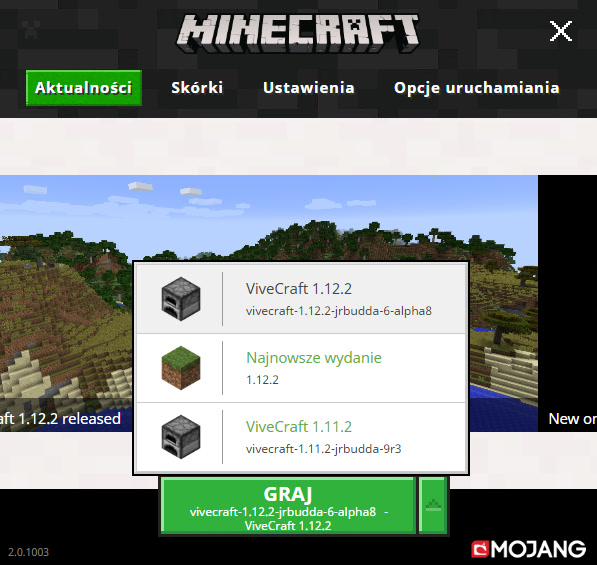
Since we do not have HTC Vive controllers, we will have to switch the controlling mode. Go to Minecraft Options -> VR Settings and change Play Mode from Standing to Seated.
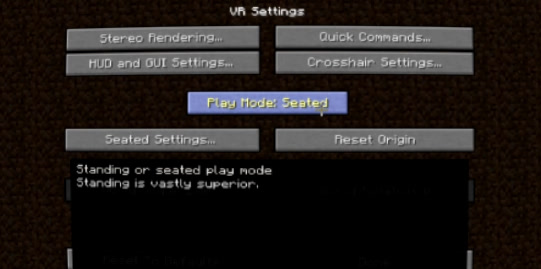
You can control your movements with keyboard like in traditional Minecraft. Your hands are controlled by mouse and a little white crosshair in front of it. You can of course, look around with your head movements. Have fun in Minecraft with VRidge!
Euro Truck Simulator 2 - How to?
- Go to your Steam's Library and click Properties on Euro Truck Simulator 2
- In 'general' tab uncheck "Use Desktop Game Theatre while SteamVR is active" and then click on "SET LAUNCH OPTIONS", type "-openvr" (without quotes) and click ok.
- In 'betas' tab choose option "oculus - Oculus+OpenVR" and you should be good to go.
*note* Currently VR mode is a little bugged, which is not our fault, and when you launch ETS2 it might look like it's launched in Theatre Mode, but once you get inside the Truck everything should be in VR.
How corretly set-up properties look like:
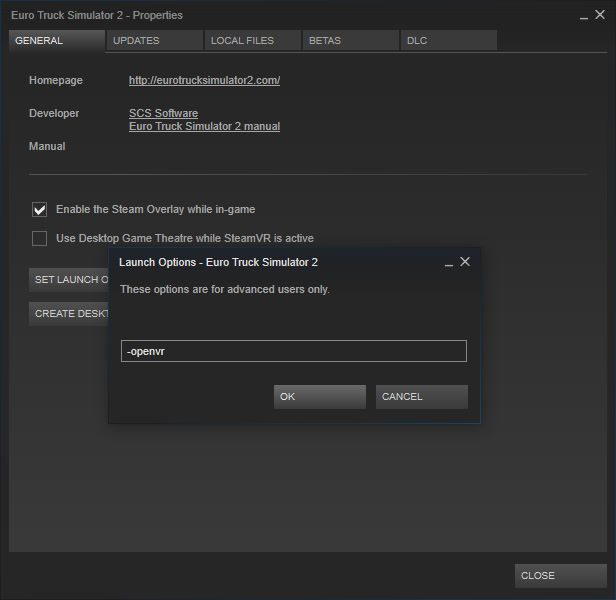
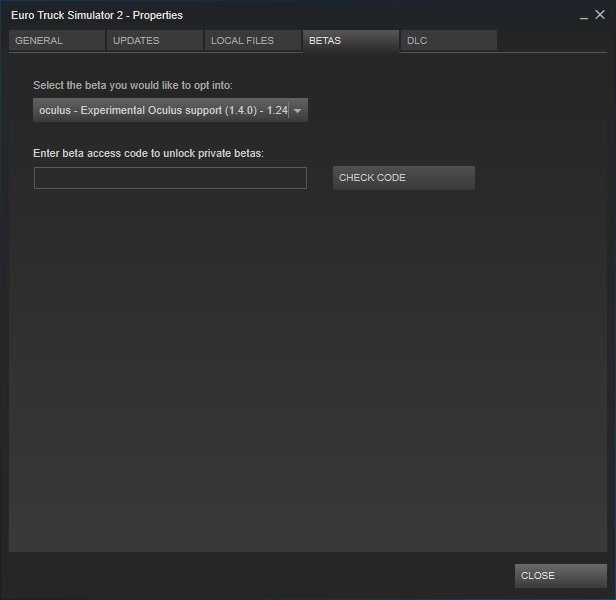
Troubleshooting - Connectivity
Cannot connect VRidge app with RiftCat client.
Most common causes of connection issues for VRidge are:
- Firewall / Antivirus blocking the connection (make sure to allow VRidge connections within your local network). This happens especially often when using intrusive antiviruses.
- Make sure that the following ports are available for VRidge in your local
network:
UDP TCP 38315-38340 38219
Your router might be blocking the provided ports on the hardware level. To check if that's the case, Google your router name + "port forwarding" phrase to learn how to check your router settings.
My PC is trying to use phone's tethered connection causing Internet access to be blocked on my PC. How can I change default PC connection during USB tethering?
You can assign very low priority to the tethered connection. Windows will then only use it when all other connections are not available.
- Go to Control Panel
- Network and Internet
- Network and Sharing Center
- Change adapter settings (left column)
- Right click USB connection and select properties
- Select Internet Protocol Version 4
- Click Proprerties
- Click Advanced (don't change other settings and numbers)
- Deselect Automatic metric and type very high number there (9999, for example)
Screenshot of the settings (click for full resolution):

Black Screen / SteamVR headset not detected
There are 2 possible solutions and usually either of them solves the problem. First of all, try to disable all addons besides VRidge. To do that, go to Steam Library -> right click SteamVR -> properties -> betas and install latest Beta. Then when you start SteamVR, right click the small SteamVR windows -> settings -> Startup/Shutdown settings -> manage addons and disable all addons except VRidge, then restart SteamVR.
If you are using laptop with NVIDIA/AMD video card then make sure everything VR-related starts on dedicated video card instead of the integrated graphics (Desktop PCs can also have integrated GPU). Also make sure your GPU drivers are up to date. This includes your integrated graphics too.
Below you can find short guide on how to use VRidge in specific scenarios.
Intel Core 4th generation or newer (4000+)
- Go to VRidge settings (bottom-right corner) in RiftCat Client.
- Expand Advanced settings.
- Select Quick Sync.
Nvidia GPU
- Right click on the Desktop and select NVIDIA Control Panel
- In the NVIDIA Control Panel navigate to 3D Settings -> Manage 3D Settings and under Global Settings tab set "Preferred graphics processor" to High-performance
- Sometimes global override is still ignored so to make sure everything starts on
dedicated GPU we'll force it for every VR-related .exe process. To do so switch
to Program Settings (should be next to Global Settings) and add following
programs to run on High Performance:
- VRidge.exe
- StreamView.exe (exists only in 2.0+ versions)
- Game_Name.exe (game you are trying to launch)
- vrmonitor.exe, vrstartup.exe, vrserver.exe, vrcompositor.exe (by default they are located in C:\Program Files (x86)\Steam\SteamApps\common\SteamVR\bin\win64)
AMD Radeon GPU, APU
- Go to Windows Settings -> System -> Display -> Graphics settings
- Browse and add each of the following processes:
- VRidge.exe
- StreamView.exe (exists only in 2.0+ versions)
- Game_Name.exe (game you are trying to launch)
- vrmonitor.exe, vrstartup.exe, vrserver.exe, vrcompositor.exe (by default they are located in C:\Program Files (x86)\Steam\SteamApps\common\SteamVR\bin\win64)
- Select each process -> options, select your discrete GPU
Stuck at "Awaiting VR stream" with AMD video card. "Not enough storage message" or "Signature verification" error appears in logs.
Nothing appears on mobile screen (except "Awaiting VR stream" message). It might try to reconnect after some time but frames are never displayed. Following message is written to vridge.log (in RiftcatDirectory/logs):
Not enough storage is available to complete this operation.
or
Signature verification could not be completed successfully for this component
This has been reported on (but does not always happen):
- AMD Radeon R9 200 Series
- AMD Radeon 7970
In most cases it's fixable by one or both of the solutions below:
- Reinstall AMD driver. Experimental and non-WHQL drivers may sometimes cause this error.
- Disable Microsoft Hyper-V. Virtualization (even without active virtual machines) can also result in this error. See instructions here (external website).
Streaming works well for a few seconds but then the video starts lagging, freezes and becomes choppy.
This issue affects Lenovo Legion laptop series. The solution to this problem is finding the "network boost" option in Lenovo Legion software and disabling it.
If you experience the same issue on a different hardware (not Lenovo Legion series), then check the provided driver software from the manufacturer of your computer and try to find similar networking boost features (they often do more harm than good).
Troubleshooting - GameWarp
GameWarp stuck at "Preparing the Stream"
In hybrid systems e.g. laptops, GameWarp will only work if it launches on integrated GPU (by Microsoft's design, more information at the bottom). If you have such system, try to force run VRidge on integrated GPU. Below you can find short guide on how to use VRidge in specific scenarios.
Nvidia GPU
- Go to RiftCat settings -> VRidge -> advanced and set encoder to QuickSync. If that hasn't resolved the issue then proceed to the next step.
- Right click on the Desktop and select NVIDIA Control Panel
- In the NVIDIA Control Panel navigate to 3D Settings -> Manage 3D Settings and under Global Settings tab set "Preferred graphics processor" to Saving-mode (integrated GPU specifically, if possible)
- Sometimes global override is still ignored so to make sure everything starts on
Integrated GPU we'll force it for every VR-related .exe process. To do so switch
to Program Settings (should be next to Global Settings) and add following
programs to run on Integrated Graphics:
- VRidge.exe
- StreamView.exe
AMD Radeon GPU & All Systems
- Go to Windows Settings -> System -> Display -> Graphics Settings
- Browse and then select VRidge.exe and StreamView.exe
- Both should appear on the list down below, select each one of them and go to Options
- Set 'Power Saving' mode, your integrated GPU, and press 'Save'
In case you are interesting in the Microsoft's response regarding this particular issue, you can read it here - https://support.microsoft.com/en-us/help/3019314/error-generated-when-desktop-duplication-api-capable-application-is-ru
GameWarp Input Simulation doesn't work
It's most likely related to currently focused window e.g. GTA 5 window, being launched with administrator privileges while RiftCat isn't. It's Windows' security feature so we cannot bypass this protection.
To resolve this problem simply restart RiftCat with admin privileges and Input Simulation should work.
Black Screen in GameWarp
If game is displayed in "Fullscreen" it will freeze GameWarp. Switching game to "windowed" or "borderless" and then restarting GameWarp streaming should resolve the issue.
Troubleshooting - Other
Stuck at "preparing the stream" or SteamVR crashes, throws error 306/307/308
When you are stuck at the "preparing the stream" screen or SteamVR throws na error, quite often it's caused by SteamVR loading driver other than VRidge.
By default SteamVR loads drivers alphabetically and because "VRidge" is down the list it may be blocked by other drivers. There are couple possible solutions to this problem.
- Uninstall other drivers/software similar to VRidge (Driver4VR, iVry)
- Go to Steam Library -> right click SteamVR -> properties -> betas and from drop-down menu select "Beta" version.
- Go to SteamVR settings -> Advanced -> Startup/Shutdown -> Manage addons and disable everything except VRidge (Gamepad can also stay enabled).
- Also update your GPU driver, this may resolve the 306-308 error.
VRidge stuck in Daydream Mode
If your VRidge app is stuck in Daydream mode then you need to change your Headset. To do that go to Cardboard app on your phone -> settings -> headset -> scan QR code from your cardboard viewer.
In case you have lost your Cardboard QR code - HERE you can find pre-generated QR codes for various headsets.
You can also create your own Cardboard profile specifically for your Headset and Phone. You can do that by following the steps on THIS website, and based on the parameters you typed in it will create QR code that you will have to scan in Cardboard app - https://wwgc.firebaseapp.com
Can't save quality settings, streaming doesn't work at all
If you have Windows N or KN edition (you can check it by pressing Win+R, typing winver and hitting enter) you need to install Media Feature Pack. Please follow one of the links below.
- Windows 8 and later - https://support.microsoft.com/en-us/help/3145500/media-feature-pack-list-for-windows-n-editions
- Windows 7 SP1 - https://www.microsoft.com/en-us/download/details.aspx?id=16546
The solution applies if "mfplat.dll is missing" can be found in vridge.log or clientLogs.txt (Riftcat/logs).
In other cases where there are issues with streaming or even connecting VRidge with RiftCat, there is a high chance of missing other optional Windows updates. Check your Windows updates and install any pending ones. Alternatively you can try to manually install these updates:
- DirectX redistributable - https://www.microsoft.com/en-us/download/details.aspx?id=8109
- DirectX Runtime - https://www.microsoft.com/en-us/download/details.aspx?id=35
My phone is getting very hot while using VRidge
Using VRidge is like running a high quality movie on your mobile phone. It is hardware intensive so it causes the phone to generate additional heat. How much heat is generated and how it is dissipated depends on the phone model and the model of your VR headset.
Decreasing the VRidge streaming FPS / Bitrate might help a bit with heat generation as the phone chipset will have less work to do in the same amount of time.